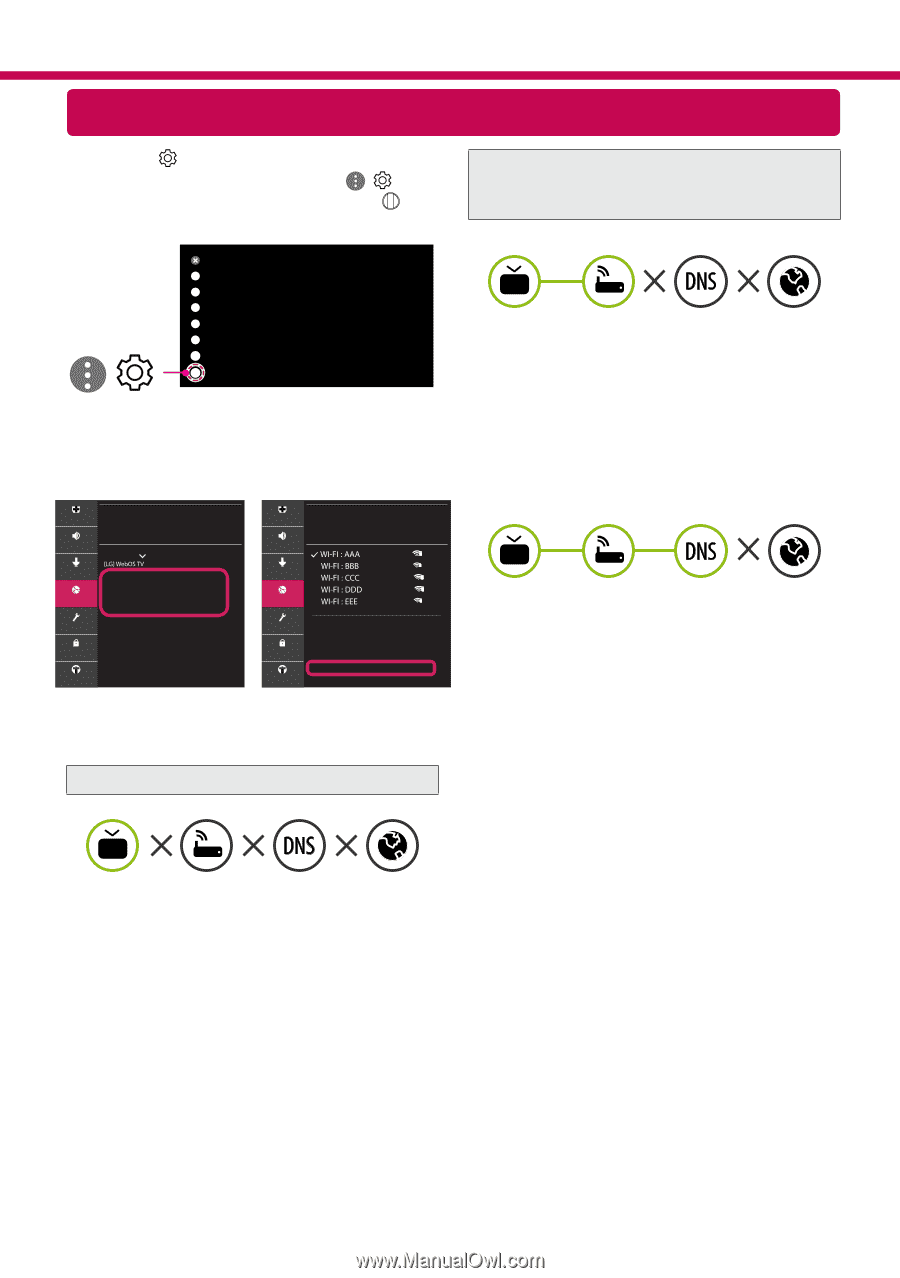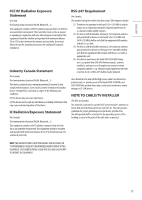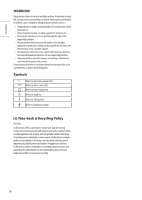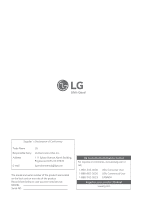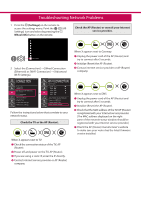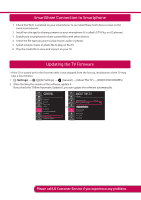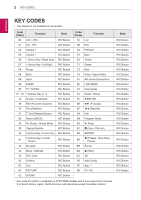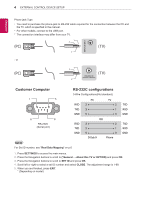LG 70UM7370PUA Owners Manual - Page 22
Troubleshooting Network Problems
 |
View all LG 70UM7370PUA manuals
Add to My Manuals
Save this manual to your list of manuals |
Page 22 highlights
Troubleshooting Network Problems 1 Press the (Settings) on the remote to access the settings menu. Point the ( ) [All Settings] icon and select by pressing the Wheel (OK) button on the remote. Check the AP (Router) or consult your Internet service provider. () All Settings 2 Select the [Connection] → [Wired Connection (Ethernet)] or [Wi-Fi Connection] → [Advanced Wi-Fi Settings]. Picture CONNECTION Sound Channels Connection General Safety Accessibility TV Name Wired Connection (Ethernet) Not Connected Wi-Fi Connection Not Connected Device Connector Mobile TV on Screen Share Settings HDMI Device Settings Picture WI-FI CONNECTION Connection / Sound Channels Connection General Safety Accessibility Add a Hidden Wireless Network Connect via WPS PBC Connect via WPS PIN Advanced Wi-Fi Settings Follow the instructions below that correlate to your network status. Check the TV or the AP (Router). When X appears next to TV: 1 Check the connection status of the TV, AP (Router). 2 Power off and power on the TV, AP (Router). 3 If you are using a static IP, enter the IP directly. 4 Contact internet service provider or AP (Router) company. When X appears next to Gateway: 1 Unplug the power cord of the AP (Router) and try to connect after 5 seconds. 2 Initialize (Reset) the AP (Router). 3 Contact internet service provider or AP (Router) company. When X appears next to DNS: 1 Unplug the power cord of the AP (Router) and try to connect after 5 seconds. 2 Initialize (Reset) the AP (Router). 3 Check that the MAC address of the TV/AP (Router) is registered with your Internet service provider. (The MAC address displayed on the right pane of the network status window should be registered with your Internet service provider.) 4 Check the AP (Router) manufacturer's website to make sure your router has the latest firmware version installed.