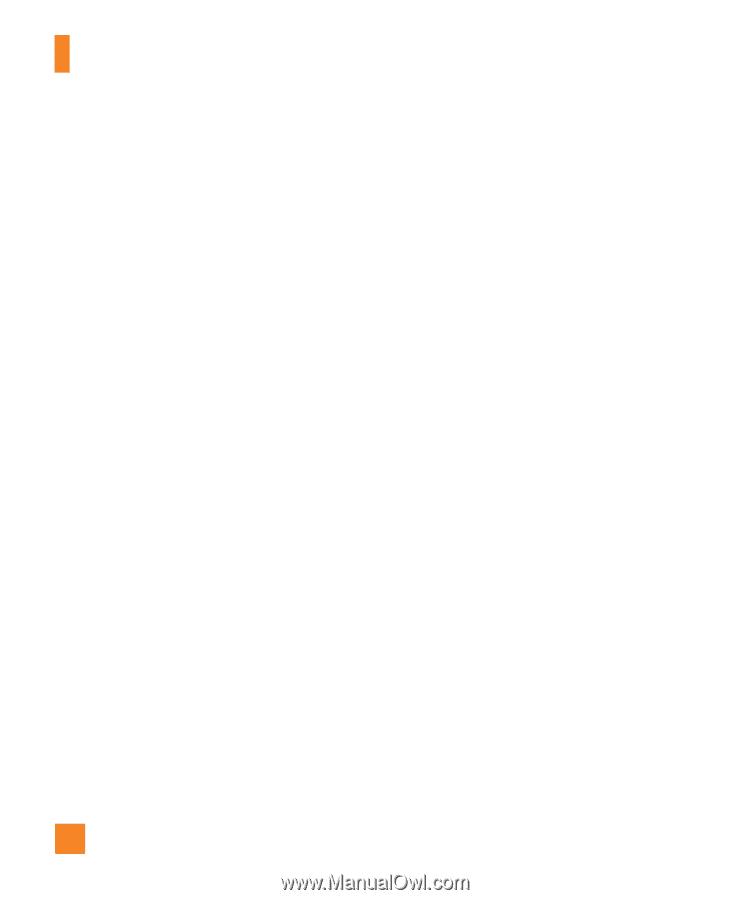LG CU720BLKATT User Guide - Page 61
Transferring Music from the Digital Music, Stores
 |
View all LG CU720BLKATT manuals
Add to My Manuals
Save this manual to your list of manuals |
Page 61 highlights
AT&T Music 6. The phone's memory card will be listed under "Devices with Removable Storage" in the same location as an optical drive. n Note The PC will automatically assign a drive letter. 7. File explore in a new window for desired music files. 8. Drag and drop the desired music content from the PC window to the "Storage Card" window. 9. Disconnect the device from the cable. 10. Access the Music Player on the phone. n Note Sideloading is not supported via Bluetooth. Transferring Music from the Digital Music Stores In order to download music from the computer to your handset, a microSD card and USB data cable are required. These items are sold separately; please visit att.com/wireless to purchase them. 1. Using your computer, open your preferred WMDRM PC music management client. 58 2. See steps 1-3 of Transferring music using Windows Media Player on page 57 for details). n Note If the target computer does not detect the newly connected handset or show the Portable Device dialog box on the PC screen, please follow steps 3 - 4. 3. See page 85 (USB Connection Mode) for details. 4. Use the Up or Down Navigation key to highlight Music Sync and press the Select soft key or the [OK] key. 5. Highlight the song you wish to download to the handset. 6. Using your right mouse button, click on the highlighted song and select Transfer Track(s) to Portable Device from the drop-down menu. This step begins the download process. 7. From within the Windows Media Player application, click on the Sync tab. Previously downloaded songs are then listed on the left side of the application. 8. Choose the destination location for the media files. The CU720 Music Sync Player appears in a drop-down list on the right side of the screen.