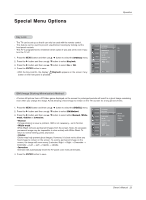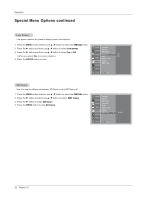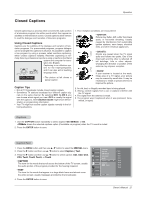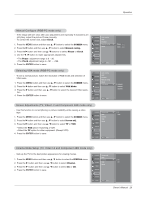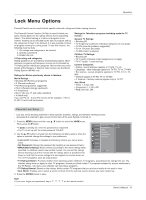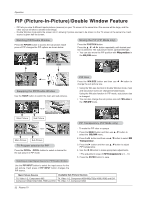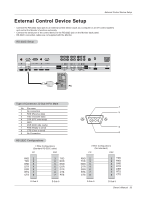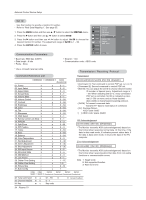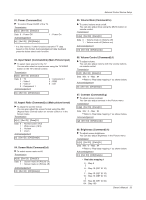LG RU-42PX10 Owners Manual - Page 30
Screen Menu Options continued
 |
View all LG RU-42PX10 manuals
Add to My Manuals
Save this manual to your list of manuals |
Page 30 highlights
Operation Screen Menu Options continued Luminance Noise Reduction (TV, Video 1-2 and Component 480i modes only) - Use YNR to reduce the picture noise that may appear on the screen. 1. Press the MENU button and then use D / E button to select the SCREEN menu. 2. Press the G button and then use D / E button to select YNR. 3. Press the G button and then use D / E button to select On or Off. 4. Press the ENTER button to save. CHANNEL PICTURE SOUND TIMER Screen adj. ARC Cinema YNR Reset SPECIAL SCREEN PIP/DW LOCK Menu Prev. On G Off Initializing (Reset to original factory value) - Reset is unique to each function: Manual config., Position, Split zoom, PIP position and sub picture size for double window. - Use the Reset option to initialize the adjusted settings. 1. Press the MENU button and then use D / E button to select the SCREEN menu. 2. Press the G button and then use D / E button to select Reset. 3. Press the G button. • You can initialize Position, Split zoom, PIP Transparency, PIP position, PIP size and sub picture size for double window. CHANNEL PICTURE SOUND TIMER Screen adj. ARC Cinema YNR Reset SPECIAL SCREEN PIP/DW LOCK Menu Prev. G To set Split Zoom - Enlarges the picture in correct proportions. - Split Zoom can be used for all input sources. - In 2-Split Zoom mode, you can only move the image up or down. - If an image is enlarged, a section can be viewed without using Split Zoom. 1. Press the SPLIT ZOOM button repeatedly to select either 2, 4, or 9 Split Zoom. 2-Split zoom 1 4 4-Split zoom 1 2 4 5 9-Split zoom 1 23 4 56 7 89 2. Press the number button corresponding to the section you wish to enlarge. You can move within the enlarged picture using the D / E / F / G button. To return to normal viewing, press the SPLIT ZOOM button again. 9-Split zoom 1 23 4 56 7 89 Example of choosing 5. Section 5 is enlarged to fill the screen. 30 Plasma TV