LG SN11RG User Guide - Page 4
Bluetooth Connection, How to Use Google Assistant
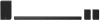 |
View all LG SN11RG manuals
Add to My Manuals
Save this manual to your list of manuals |
Page 4 highlights
• When connect to Wi-Fi, this app may request to create a Google Account. You will need a Google account to use this app. • "Google Home" app is provided by Google. It might be revised by a change of Google Policy. • For more information (Set up, Usage, Help etc.), research "Google Assistant Help" or visit the web site. https://support. google.com/assistant This public site is provided for devices that work with Google Assistant. • The unit may not be available for use on some functions from the "Google Assistant Help" site. • The speaker is not compatible with "Smart ThinQ" app. Therefore it is not available in setup and cannot be controlled by using "Smart ThinQ" app. Bluetooth Connection Step 1. Connect the Wi-Fi Make sure the unit connects to Wi-Fi by using "Google Home" app. Bluetooth function is inactive before connecting to Wi-Fi. Step 2. Change Function Select the Bluetooth function by pressing F repeatedly. Step 3. Find and Select your speaker name Select speaker name that was set on "Google Home" app on the device list of your smart device. When successfully connected Bluetooth, "PAIRED" will appear on display window. How to Use "Google Assistant" Make sure the unit is connected to Wi-Fi. Case 1. Say "Hey Google" Hey Google. The Google Assistant only responds to voice commands when you are using Wi-Fi or BT (Bluetooth) as the input. If you are using HDMI, Optical, ARC, Optical Sound Sync, or USB input, then you must use the button to activate the Google Assistant. Case 2. Press . OR SN11RG.DUSALLK_SIMPLE_ENG_MFL71446082.indd 4 2020-01-15 4:37:37













