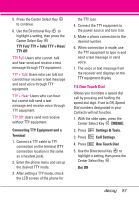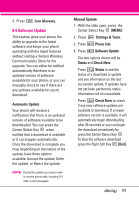LG VX8610 Owner's Manual - Page 93
Software Update, Icon Glossary, Automatic Update, Manual Update, MENU], Settings & Tools
 |
View all LG VX8610 manuals
Add to My Manuals
Save this manual to your list of manuals |
Page 93 highlights
4. Press Icon Glossary. 0.4 Software Update This feature gives your phone the ability to upgrade to the latest software and keeps your phone operating with the latest features without visiting a Verizon Wireless Communications Store for the upgrade. You can either be notified automatically that there is an updated version of software available for your phone, or you can manually check to see if there are any updates available for you to download. Automatic Update Your phone will receive a notification that there is an updated version of software available to be downloaded. You can press the Center Select Key when notified that a download is available or it can happen automatically. Once the download is complete you may, depending on the nature of the update, have three options available: Accept the update, Defer the update, or Reject the update. NOTE During the update you cannot make or receive phone calls, including 911 calls, or text messages. Manual Update 1. With the slide open, press the Center Select Key [MENU]. 2. Press Settings & Tools. 3. Press Phone Info. 4. Press Software Update. The two options shown will be Status and Check New. Press Status to see the status of a download or update and see information on the last successful update. If updates have not yet been performed, status information will be unavailable. Press Check New to check if any new software updates are available to download. If a newer software version is available, it will automatically begin downloading after 30 seconds or you can begin the download immediately by press the Center Select Key . To stop the software download press the Right Soft Key [Quit]. 91