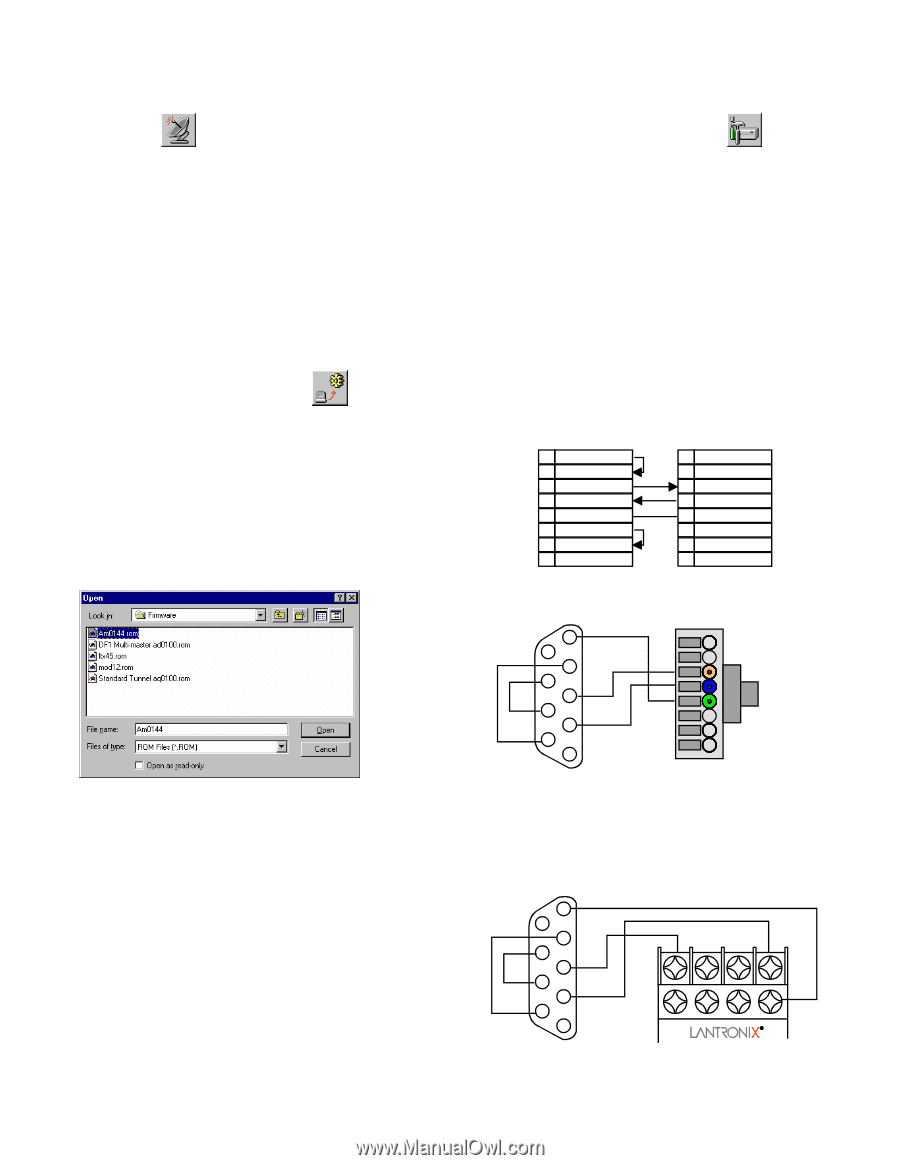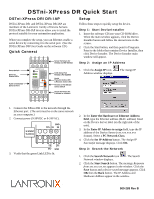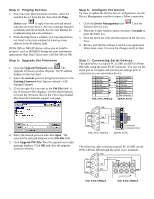Lantronix XPress-DR-IAP XPress-DR / XPress-DR-IAP - Quick Start Guide - Page 2
Step 4, Pinging Devices, Step 5, Upgrade the Firmware, Step 6, Con the Device, Step 7, - xpress dr iap manual
 |
View all Lantronix XPress-DR-IAP manuals
Add to My Manuals
Save this manual to your list of manuals |
Page 2 highlights
Step 4: Pinging Devices 1. From the main DeviceInstaller window, select the installed device from the list, then click the Ping Device icon . A reply from the selected device indicates an active device. An error message indicates a problem with the network. See the user manual for troubleshooting network problems. 2. From the Ping Device window, you can ping devices not listed in the main window by entering a new address in the IP address field. DSTni-XPress DR-IAP devices allow you to install a protocol such as MODBUS Bridge for your automation application. Skip Step 5 if you have a DSTni-XPress DR.. Step 5: Upgrade the Firmware 1. Click the Upgrade Firmware icon . The Upgrade Firmware window displays. The IP address displays in the first field. 2. Select the current protocol using the list button in the Existing Firmware field. (factory default = IAP Standard Tunnel) 3. Click the open file icon next to the FW File field. A list of firmware files displays. Use the search buttons to locate the firmware files on the CD or downloaded files from the Lantronix support web page. Step 6: Configure the Device To view or update the Device Server configuration, use the Device Management window to open a Telnet connection. 1. Click the Device Management icon Telnet to Device icon. . Click the 2. When the Telnet window opens, you have 5 seconds to press the Enter key. 3. Note the firmware code and description on the first few lines. 4. Review and edit the settings to match your application. When done, enter S to save the changes and Q to Quit. Step 7: Connecting Serial Devices The cable below is a typical PC (COM1) to DSTni-XPress DR cable using the serial RJ-45 connector. You can use the serial port to configure and test the port settings prior to connection to your automation device. 4 DTR (Out) 6 DSR (In) 3 TXD (Out) 2 RXD (In) 5 Signal Ground 7 RTS (Out) 8 CTS (In) DTE, 9-Pin, FEMALE 1 No Connection 2 DTR (Out) 3 RXD (In) 4 TXD (Out) 5 Signal Ground 6 CTS (In) 7 RTS (Out) 8 No Connection SERIAL RJ-45 4. Select the desired protocol and click Open. The selected file and path displays in the FW File field. 5. Click Upgrade FW File. The File upgrade successful message displays. Click OK and close the upgrade firmware window. 5 DTR 9 CTS 8 RTS 7 DSR 6 GND 4 3 TXD 2 RXD 1 DTE, 9-Pin, FEMALE 1 3 4 5 View from 8 Connector End SERIAL RJ-45 The following cable connects a typical PC (COM1) to the DSTni-XPress DR through the serial screw terminals. 5 DTR 9 CTS 8 RTS 7 DSR 6 GND 4 3 TXD 2 RXD 1 RXD TXD GND DTE, 9-PIN, FEMALE DTE, 9-PIN, FEMALE