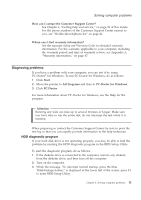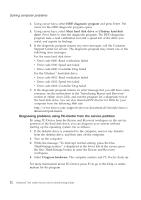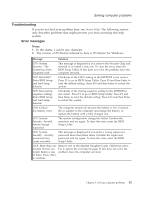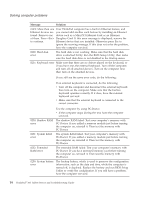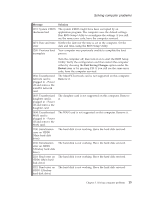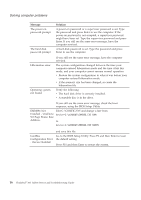Lenovo 776254U Service Guide - Page 21
How can I contact the Customer Support Center?, Where can I find warranty information?, Start, All
 |
UPC - 883609244729
View all Lenovo 776254U manuals
Add to My Manuals
Save this manual to your list of manuals |
Page 21 highlights
Solving computer problems How can I contact the Customer Support Center? See Chapter 6, "Getting help and service," on page 39 of this Guide. For the phone numbers of the Customer Support Center nearest to you, see "Worldwide telephone list" on page 41. Where can I find warranty information? See the separate Safety and Warranty Guide for detailed warranty information. For the warranty applicable to your computer, including the warranty period and type of warranty service, see Appendix A, "Warranty information," on page 47. Diagnosing problems If you have a problem with your computer, you can test it by using PC-Doctor® for Windows. To run PC-Doctor for Windows, do as follows: 1. Click Start. 2. Move the pointer to All Programs and then to PC-Doctor for Windows. 3. Click PC-Doctor. For more information about PC-Doctor for Windows, see the Help for the program. Attention Running any tests can take up to several minutes or longer. Make sure you have time to run the entire test; do not interrupt the test while it is running. When preparing to contact the Customer Support Center, be sure to print the test log so that you can rapidly provide information to the help technician. HDD diagnostic program If your hard disk drive is not operating properly, you may be able to find the problem by running the HDD diagnostic program in the BIOS Setup Utility. To start the diagnostic program, do as follows: 1. If the diskette drive is connected to the computer, remove any diskette from the diskette drive, and then turn off the computer. 2. Turn on the computer. 3. While the message, "To interrupt normal startup, press the blue ThinkVantage button," is displayed at the lower left of the screen, press F1 to enter BIOS Setup Utility. Chapter 3. Solving computer problems 11