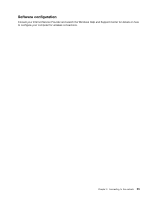Lenovo B480 Lenovo B480, B485, B580 User Guide V1.0 (English) - Page 35
Using USB connectors, Using Bluetooth, Using the Nvidia Optimus Graphics feature
 |
View all Lenovo B480 manuals
Add to My Manuals
Save this manual to your list of manuals |
Page 35 highlights
Removing a flash media card To remove a flash media card, do the following: 1. Push the flash media card until you hear a click. 2. Gently pull the flash media card out of the memory card slot. Note: If you do not remove the card from your computer after you eject the card from the Windows operating system, the card can no longer be accessed. To access the card, you must remove it once, then insert it again. Using USB connectors Your computer is preinstalled with USB connectors compatible with USB 1.1, 2.0, or 3.0 devices. Note: When using a high power consumption USB device such as a USB optical drive, use the power adapter that comes with the device. Otherwise, the device may not be recognized, and the system might be shut down. Using Bluetooth If your computer is equipped with the Integrated Bluetooth feature, you can enable or disable the feature by pressing Fn+F5. If you press Fn+F5, a list of wireless features is displayed. You can enable or disable the Bluetooth feature with a single click. Enabling Bluetooth communications on your computer To enable Bluetooth communications on your computer, press Fn+F5 to configure settings. Notes: • When you do not need to use the Bluetooth function, disable it to save the battery power. • You need to pair the Bluetooth-enabled device with your computer before you can transfer data between them. To pair the device with your computer, refer to the manuals that comes with the Bluetooth-enabled device. Using the Nvidia Optimus Graphics feature Some Lenovo notebook computers support Nvidia Optimus Graphics. Nvidia Optimus Graphics enables a dynamic switch, that is, a switch with no need to restart your computer between High Performance and Energy Saving. Switching the Graphics Processing Unit If your computer supports Nvidia Optimus Graphics, the Graphics Processing Unit is switched automatically depending on the power settings you use. Chapter 2. Using your computer 19