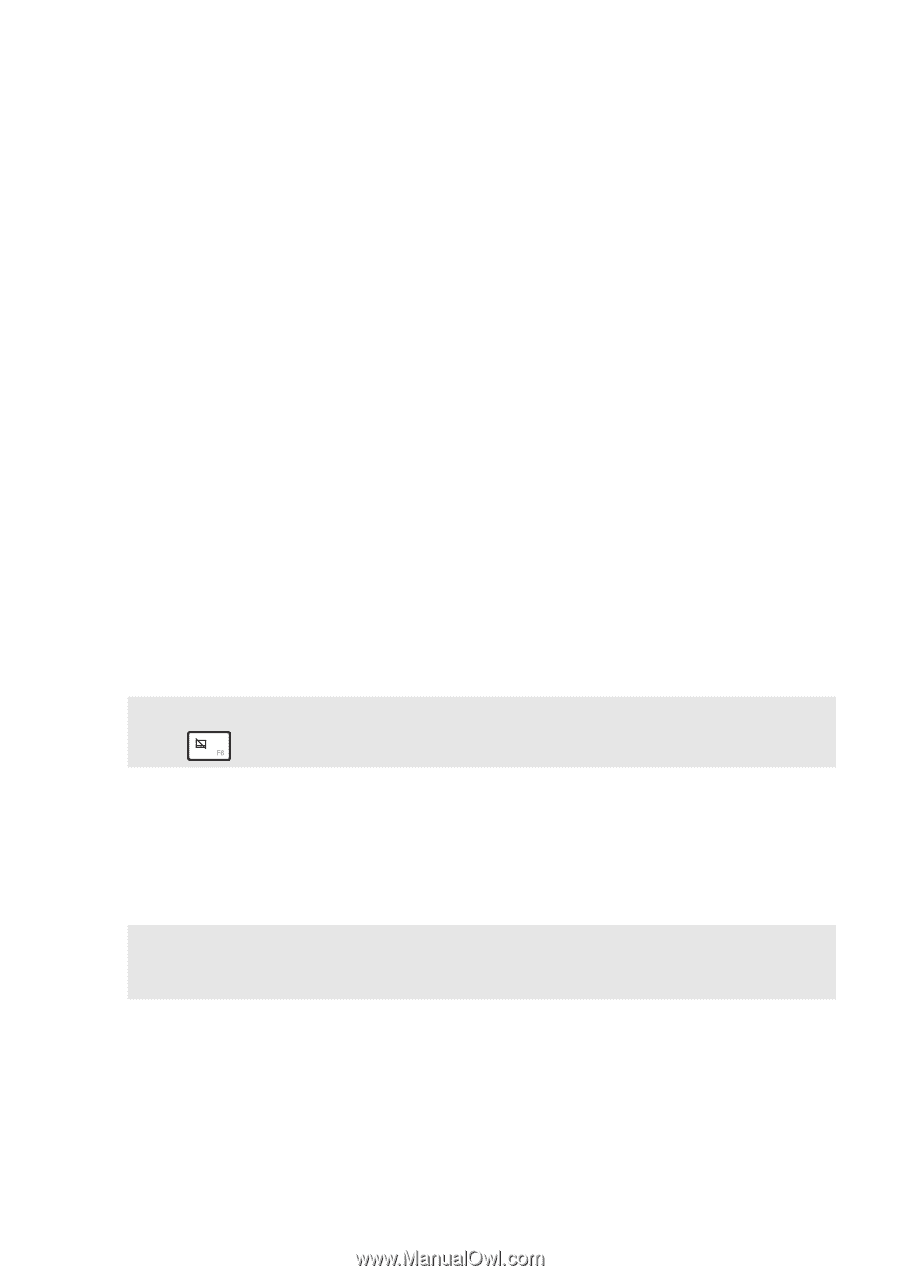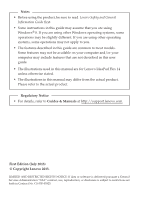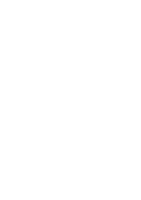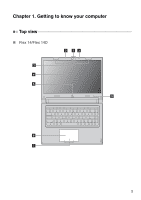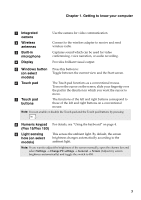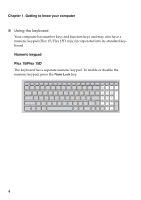Lenovo Flex 15D Laptop User Guide - IdeaPad Flex14, Flex14D, Flex15, Flex15D - Page 7
Windows button, Numeric keypad
 |
View all Lenovo Flex 15D Laptop manuals
Add to My Manuals
Save this manual to your list of manuals |
Page 7 highlights
Chapter 1. Getting to know your computer a Integrated camera b Wireless antennas c Built-in microphone d Display Use the camera for video communication. Connect to the wireless adapter to receive and send wireless radio. Captures sound which can be used for video conferencing, voice narration, or audio recording. Provides brilliant visual output. e Windows button (on select models) Press this button to: Toggle between the current view and the Start screen. f Touch pad The Touch pad functions as a conventional mouse. To move the cursor on the screen, slide your fingertip over the pad in the direction in which you want the cursor to move. g Touch pad buttons The functions of the left and right buttons correspond to those of the left and right buttons on a conventional mouse. Note: You can enable or disable the Touch pad and the Touch pad buttons by pressing . h Numeric keypad For details, see "Using the keyboard" on page 4. (Flex 15/Flex 15D) i Light sensing hole (on select models) This senses the ambient light. By default, the screen brightness changes automatically according to the ambient light. Note: If you want to adjust the brightness of the screen manually, open the charms bar and select Settings → Change PC settings → General → Screen (Adjust my screen brightness automatically) and toggle the switch to Off. 3