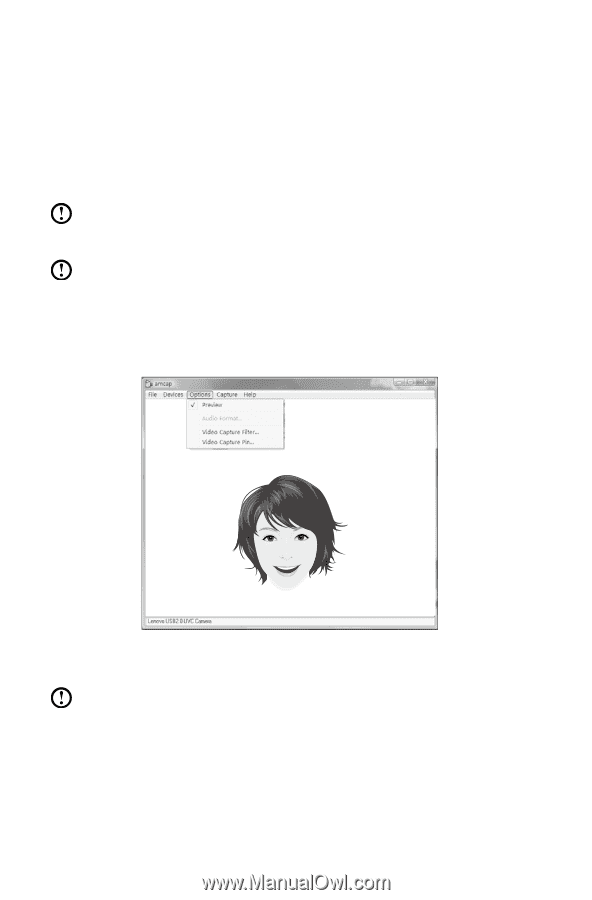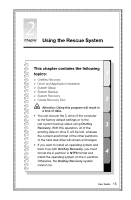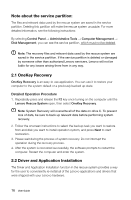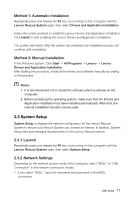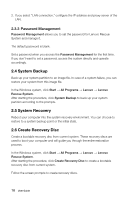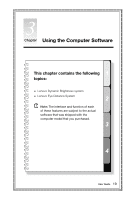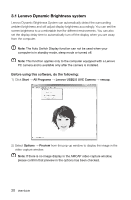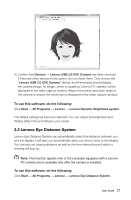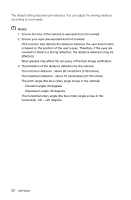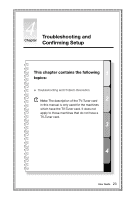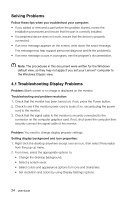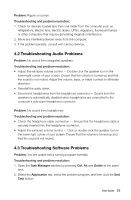Lenovo H330 Lenovo H330 User Guide V2.0 - Page 25
Lenovo Dynamic Brightness system, Before using this software, do the following
 |
View all Lenovo H330 manuals
Add to My Manuals
Save this manual to your list of manuals |
Page 25 highlights
3.1 Lenovo Dynamic Brightness system Lenovo Dynamic Brightness System can automatically detect the surrounding ambient brightness and will adjust display brightness accordingly. You can set the screen brightness to a comfortable level for different environments. You can also set the display delay time to automatically turn off the display when you are away from the computer. Note: The Auto Switch Display function can not be used when your computer is in standby mode, sleep mode or turned off. Note: This function applies only to the computer equipped with a Lenovo PC camera and is available only after the camera is installed. Before using this software, do the following: 1) Click Start → All Programs → Lenovo USB2.0 UVC Camera → vmcap. 2) Select Options → Preview from the pop-up window to display the image in the video capture window. Note: If there is no image display in the AMCAP video capture window, please confirm that preview in the options has been checked. 20 User Guide