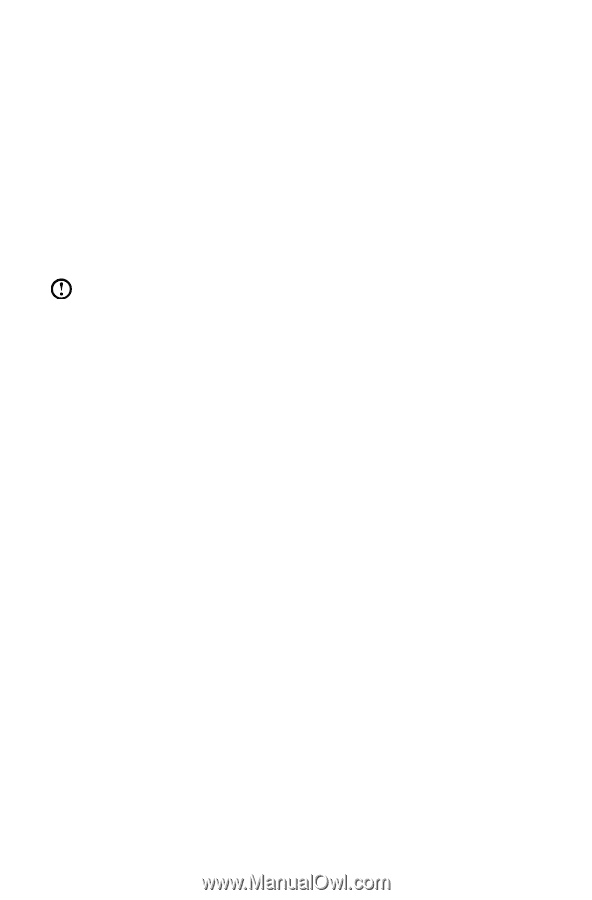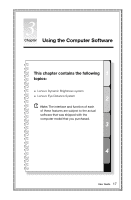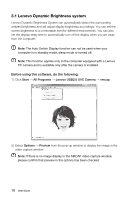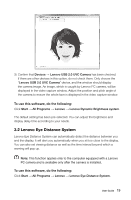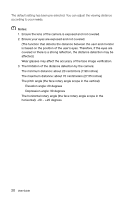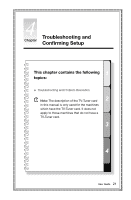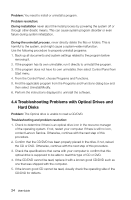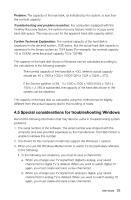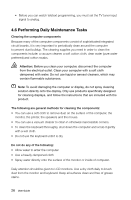Lenovo H420 Lenovo H420 User Guide V2.0 - Page 27
Troubleshooting Display Problems, Follow these tips when you troubleshoot your computer, Problem - reviews
 |
View all Lenovo H420 manuals
Add to My Manuals
Save this manual to your list of manuals |
Page 27 highlights
Solving Problems Follow these tips when you troubleshoot your computer: • If you added or removed a part before the problem started, review the installation procedures and ensure that the part is correctly installed. • If a peripheral device does not work, ensure that the device is properly connected. • If an error message appears on the screen, write down the exact message. This message may help support personnel diagnose and fix the problem(s). • If an error message occurs in a program, see the program's documentation. Note: The procedures in this document were written for the Windows default view, so they may not apply if you set your Lenovo® computer to the Windows Classic view. 4.1 Troubleshooting Display Problems Problem: Blank screen or no image is displayed on the monitor. Troubleshooting and problem resolution: 1. Check that the monitor has been turned on; if not, press the Power button. 2. Check to see if the monitor power cord is loose; if so, securely plug the power cord to the monitor. 3. Check that the signal cable to the monitor is securely connected to the connector on the computer graphics card; if not, shut down the computer then securely connect the signal cable of the monitor. Problem: You need to change display property settings. Setting display background and icon properties: 1. Right-click the desktop anywhere except over an icon, then select Personalize from the pop-up menu. 2. From here, select the appropriate options to: • Change the desktop background • Select a screen saver • Select colors and appearance options for icons and characters • Set resolution and colors by using Display Settings options 22 User Guide