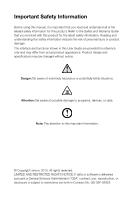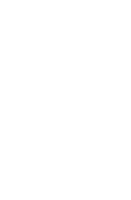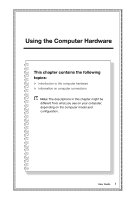Lenovo H520e Lenovo H5 Series User Guide
Lenovo H520e Manual
 |
View all Lenovo H520e manuals
Add to My Manuals
Save this manual to your list of manuals |
Lenovo H520e manual content summary:
- Lenovo H520e | Lenovo H5 Series User Guide - Page 1
Machine type: 10159/90AM [H520e] Lenovo H5 Series User Guide Version 1.0 2013.10 31506160 - Lenovo H520e | Lenovo H5 Series User Guide - Page 2
in this User Guide are provided for reference only and may differ from actual product appearance. Product design and specifications may be Copyright Lenovo 2013. All rights reserved. LIMITED AND RESTRICTED RIGHTS NOTICE: If data or software is delivered pursuant a General Services Administration - Lenovo H520e | Lenovo H5 Series User Guide - Page 3
- Lenovo H520e | Lenovo H5 Series User Guide - Page 4
Connecting your computer 5 5.1 Audio configuration instructions 6 Connecting the power cord 7 Display connecting instructions when playing Blu-ray Discs 8 Connecting to the Internet 8 Wired keyboard (selected models only 9 Using Windows 8 11 Switching between the main Windows 8 interfaces 12 - Lenovo H520e | Lenovo H5 Series User Guide - Page 5
Audio Problems 23 Troubleshooting Software Problems 24 Troubleshooting Problems with Optical Drives and Hard Disks 24 Special considerations for troubleshooting Windows 25 Windows Help and Support 26 BIOS setup utility 26 Performing Daily Maintenance Tasks 27 Hardware Replacement Guide 29 - Lenovo H520e | Lenovo H5 Series User Guide - Page 6
the Computer Hardware This chapter contains the following topics: Introduction to the computer hardware Information on computer connections Note: The descriptions in this chapter might be different from what you see on your computer, depending on the computer model and configuration. User Guide - Lenovo H520e | Lenovo H5 Series User Guide - Page 7
Attention: Be careful not to block any air vents on the computer. Blocked air vents can cause overheating. Power button Hard disk drive indicator Optical drive eject/close button Memory card reader (selected models only) USB connectors (2) Headphone connector Microphone connector 2 User Guide - Lenovo H520e | Lenovo H5 Series User Guide - Page 8
computer.) 1 2 3 4 5 6 7 8 PS/2 keyboard connector PS/2 mouse connector On-board VGA connector USB 2.0 connectors Ethernet connector Audio connectors Power connector Cable clip Note: If your model has two VGA monitor connectors, be sure to use the connector on the graphics adapter. User Guide - Lenovo H520e | Lenovo H5 Series User Guide - Page 9
line-in connector of the computer. Audio line-out connector Used to send audio signals from the computer to external devices, such as powered stereo speakers (speakers with built display or TV. TV-Tuner connector (optional) Only supported on systems with an optional TV tuner card. 4 User Guide - Lenovo H520e | Lenovo H5 Series User Guide - Page 10
to slide the switch if necessary. Note: Some computers do not have a voltage switch. These computers control voltage automatically. • If the voltage supply range is 100-127 V AC, set the switch to 115 V. • If the voltage supply range is 200-240 V AC, set the switch to 230 V. User Guide 5 115 230 - Lenovo H520e | Lenovo H5 Series User Guide - Page 11
5.1 Audio configuration instructions This model of computer supports the transformation of stereo sound into 5.1 surround sound. Use the following guides when connecting to the 5.1 surround audio device: Blue line-in connector Surround Green line-out connector Pink Mic-in connector Front - Lenovo H520e | Lenovo H5 Series User Guide - Page 12
Connecting the power cord Connect the power adapter to an electrical outlet. We recommend using a grounded connection or a surge protector. User Guide 7 - Lenovo H520e | Lenovo H5 Series User Guide - Page 13
connector on your computer, and then connect the other end to the network router or broadband modem. Consult your ISP for detailed setup instructions. Note: Broadband modem and router installation procedures vary depending on the manufacturer. Follow the manufacturer's instructions. 8 User Guide - Lenovo H520e | Lenovo H5 Series User Guide - Page 14
press this key to launch the LVT (Lenovo Vantage Technology) program, Lenovo's pre-loaded Home PC software. In addition to its own functions, the LVT program will allow you to start other Windows compatible software specially configured to run on this model of computer. Notes: • Some models are not - Lenovo H520e | Lenovo H5 Series User Guide - Page 15
10 User Guide - Lenovo H520e | Lenovo H5 Series User Guide - Page 16
Charms Bar Shutting down the computer Switching between apps Closing an app Opening other system programs Windows Help and Support Attention: The Windows 8 operating system is provided by Microsoft Corporation. Please use it in accordance with the END USER LICENSE AGREEMENT (EULA) between - Lenovo H520e | Lenovo H5 Series User Guide - Page 17
down the computer To shut down the computer: 1. Move the cursor to the top right or bottom right corner of the screen, then click Settings. (If your computer is equipped with touch screen, swipe in from the right edge of the screen, then tap Settings.) 2. Select Power → Shutdown. 12 User Guide - Lenovo H520e | Lenovo H5 Series User Guide - Page 18
Support file, do one of the following: • Select the Settings charm, then select Help. • Press the Windows key + F1. You can read the Windows Help and Support file on your computer. You can also get online help and support by clicking on one of the two links listed under More to explore. User Guide - Lenovo H520e | Lenovo H5 Series User Guide - Page 19
14 User Guide - Lenovo H520e | Lenovo H5 Series User Guide - Page 20
topics: OneKey Recovery Driver and Application Installation Attention: Using OneKey Recovery will result in loss of data. • You can restore the C: drive of the computer to factory default settings or system on the C: partition. Otherwise, the OneKey Recovery system cannot run. User Guide 15 - Lenovo H520e | Lenovo H5 Series User Guide - Page 21
the following instructions: From the Search charm, select Apps → Control Panel → Administrative Tools → Computer Management → Disk Management, you can see the service partition, which software will prompt you to restart the computer. Restart the computer and start the operating system. 16 User Guide - Lenovo H520e | Lenovo H5 Series User Guide - Page 22
software which is already installed on the computer. 2. Make sure that the Driver and Application Installation software has been automatically installed before starting the operating system. The manual installation function can only be used after the software has been installed. User Guide 17 - Lenovo H520e | Lenovo H5 Series User Guide - Page 23
18 User Guide - Lenovo H520e | Lenovo H5 Series User Guide - Page 24
Using the Software This chapter contains the following topic: Software instructions Note: The interface and functionality of these features will depend on which software was shipped with the computer model you purchased. User Guide 19 - Lenovo H520e | Lenovo H5 Series User Guide - Page 25
displayed.) Registration Registration provides you with access to product support, upgrades and alerts on topics. Take advantage of award-winning Lenovo services. User Guide The User Guide provides more information about your computer. Service and Warranty You can extend the warranty of your - Lenovo H520e | Lenovo H5 Series User Guide - Page 26
Troubleshooting and Confirming Setup This chapter contains the following topic: Troubleshooting and Problem Resolution User Guide 21 - Lenovo H520e | Lenovo H5 Series User Guide - Page 27
connect the signal cable of the monitor securely to the connector on the computer graphics card. Problem: You need to change the display property settings. Setting display background and icon properties: 1. Right-click the desktop anywhere except over an icon, then select Personalize from the pop-up - Lenovo H520e | Lenovo H5 Series User Guide - Page 28
. 2. Move any interfering devices away from the computer. 3. If the problem persists, contact Lenovo Service. Troubleshooting Audio Problems Problem: No sound from the integrated speakers. Troubleshooting and problem resolution: • Adjust the Windows volume control - select the speaker icon from the - Lenovo H520e | Lenovo H5 Series User Guide - Page 29
. Troubleshooting and problem resolution: 1. Check to determine if there is an optical drive icon in the resource manager of the operating system. If not, restart your computer. If there is still no icon, contact Lenovo Service. Otherwise, continue with the next step of this procedure. 24 User Guide - Lenovo H520e | Lenovo H5 Series User Guide - Page 30
specifications that came with your computer 1024) = 37G. If the Service partition of 3G - 3 x 1000 troubleshooting Windows Record the following information as it may be useful later when troubleshooting system problems: The drivers for this computer model only support the Windows 8 system. User Guide - Lenovo H520e | Lenovo H5 Series User Guide - Page 31
your computer is the UEFI mode. If you need to install a legacy Windows operating system (any operating system before Windows 8) on your computer, you must change the boot mode to Legacy support. The legacy Windows operating system cannot be installed if you don't change the boot mode. 26 User Guide - Lenovo H520e | Lenovo H5 Series User Guide - Page 32
may contain flammable substances. Note: To avoid damaging the computer or display, do not spray cleaning solution directly onto the display. Only use products specifically designed for cleaning displays, and follow the instructions included with the product. The following are general methods for - Lenovo H520e | Lenovo H5 Series User Guide - Page 33
28 User Guide - Lenovo H520e | Lenovo H5 Series User Guide - Page 34
Locating components Identifying parts on the system board Removing the computer cover Removing and replacing the front bezel Replacing a memory module Replacing the hard disk drive Replacing an optical drive Replacing the keyboard and mouse Completing the installation User Guide 29 - Lenovo H520e | Lenovo H5 Series User Guide - Page 35
any repair before reading the "Important safety information" in the Safety and Warranty Guide that was included with your computer. If you no longer have this copy of the Safety and Warranty Guide, you can obtain one online from the Support Web site at http://support.lenovo.com. 30 User Guide - Lenovo H520e | Lenovo H5 Series User Guide - Page 36
• Troubleshooting information • Parts information • Links to other useful sources of information To access this information, go to http://support.lenovo.com. Tools required To disassemble the computer, their corresponding components to avoid a mismatch when replacing the components. User Guide 31 - Lenovo H520e | Lenovo H5 Series User Guide - Page 37
the computer and computer components carefully. Handle adapters , memory modules, system boards, and microprocessors by the edges. Never touch any exposed circuitry. • Prevent others from touching the parts and other computer on the computer for at into the computer without setting the - Lenovo H520e | Lenovo H5 Series User Guide - Page 38
the computer. To remove the computer cover, refer to "Removing the computer cover". Locating components The following illustration will help you to locate the various components in your computer. Microprocessor fan and heatsink Front bezel System board Memory modules Hard disk drive User Guide 33 - Lenovo H520e | Lenovo H5 Series User Guide - Page 39
called the motherboard) is the main circuit board in your computer. It provides basic computer functions and supports a variety drive power connector Microprocessor fan connector Battery LPC Debug SATA connector Front USB connector Front panel connector Memory slot Microprocessor 34 User Guide - Lenovo H520e | Lenovo H5 Series User Guide - Page 40
attached to the computer. This includes power cords, input/output (I/O) cables, and any other cables that are connected to the computer. Refer to "Locating connectors on the rear of the computer". 4. Remove the two screws that secure the computer cover at the rear of the chassis. User Guide 35 - Lenovo H520e | Lenovo H5 Series User Guide - Page 41
5. Slide the computer cover to the rear of the chassis to remove it. Note: For this procedure, it helps to lay the computer on its side. 36 User Guide - Lenovo H520e | Lenovo H5 Series User Guide - Page 42
remove and replace the front bezel: 1. Remove the computer cover. Refer to "Removing the computer cover". Note: For this procedure, it helps to lay the computer on its side. 2. Remove the front bezel by position at the bottom and top. 4. Refer to "Completing the installation". User Guide 37 - Lenovo H520e | Lenovo H5 Series User Guide - Page 43
Replacing a memory module To replace a memory module: 1. Remove the computer cover. Refer to "Removing the computer cover". 2. Locate the memory module connectors. Refer to "Locating components". 3. Remove the until the retaining clips close. 5. Refer to "Completing the installation". 38 User Guide - Lenovo H520e | Lenovo H5 Series User Guide - Page 44
Remove the computer cover. Refer to "Removing the computer cover". Note: For this procedure, it helps to lay the computer on its side. 2. Disconnect the data and power cables screws. 7. Connect the power and data cables to the hard disk drive. 8. Refer to "Completing the installation". User Guide 39 - Lenovo H520e | Lenovo H5 Series User Guide - Page 45
computer cover. Refer to "Removing the computer cover". 2. Remove the front bezel. Refer to "Removing and replacing the front bezel". 3. Disconnect the data and power to the bay with the three screws. 8. Connect the data and power cables to the drive. 9. Install the front bezel. Refer to "Removing - Lenovo H520e | Lenovo H5 Series User Guide - Page 46
and mouse To replace the keyboard: 1. Remove any media (disks, CDs, or memory cards) from the drives, shut down the operating system, and turn off the computer and all attached devices. 2. Unplug all power cords from electrical outlets. 3. Locate the connector for the keyboard. Refer to "Locating - Lenovo H520e | Lenovo H5 Series User Guide - Page 47
, you must close the computer cover and reconnect all the cables, including telephone lines and power cords. Some parts will require confirming updated information in the Setup Utility program. Refer to "Starting the Setup Utility" in the Hardware Maintenance Manual. To complete the installation - Lenovo H520e | Lenovo H5 Series User Guide - Page 48
to "Locating connectors on the front of the computer" and "Locating connectors on the rear of the computer". Note: In most areas of the world, Lenovo requires the return of the defective CRU. Information about this will come with the CRU or will come a few days after the CRU arrives. User Guide 43 - Lenovo H520e | Lenovo H5 Series User Guide - Page 49
44 User Guide - Lenovo H520e | Lenovo H5 Series User Guide - Page 50
exactly the actual configuration of the computer that you purchase.You are welcome to contact us about the manuals included with your computer. For the latest information or any questions or comments, contact or visit the Lenovo Web site: Service Web site: http://support.lenovo.com User Guide 45 - Lenovo H520e | Lenovo H5 Series User Guide - Page 51
other Lenovo publications may be trademarks or service marks of others. All rights reserved. Names or marks of certain companies mentioned in the manuals included with your computer or this document do not necessarily indicate that related software or hardware is included. The actual configuration - Lenovo H520e | Lenovo H5 Series User Guide - Page 52
. Lenovo is power settings: - Turn off hard disk drives: After 20 minutes - Hibernate: Never To awaken your computer from a Sleep or System Standby mode, press any key on your keyboard. For more information about these settings, refer to your Windows Help and Support information system. User Guide - Lenovo H520e | Lenovo H5 Series User Guide - Page 53
, select Power → ErP and press Enter. 3. Select Enabled and press Enter. 4. Press F10 to save changes and exit the Setup Utility program. Press Enter when prompted to confirm. Note: When ErP compliance mode is enabled, you only can wake up your computer by pressing the power switch. 48 User Guide
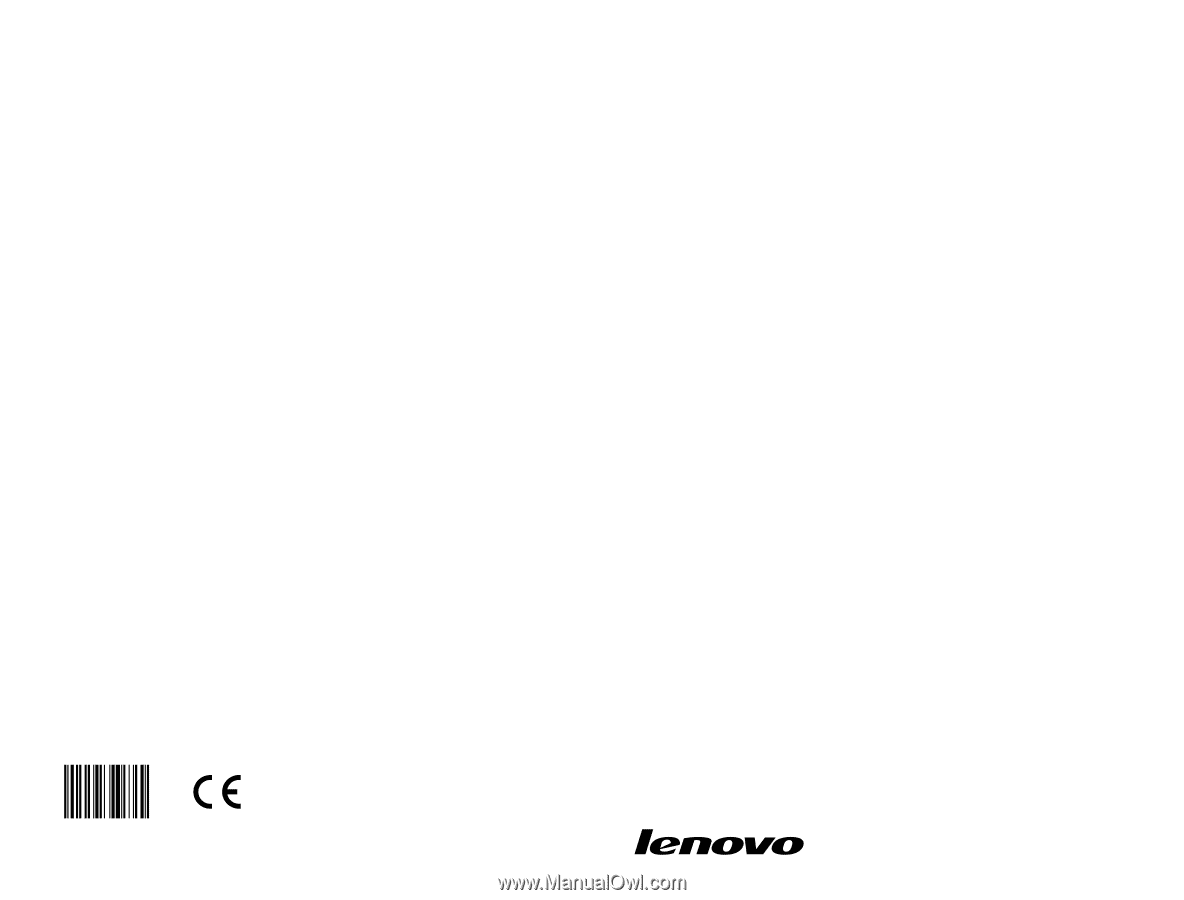
Version 1.0
Machine type: 10159/90AM [H520e]
2013.10
Lenovo
H5 Series
User Guide
31506160