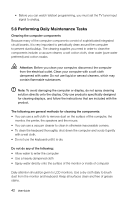Lenovo IdeaCentre B325 Lenovo IdeaCentre B325 User Guide V3.0 - Page 49
Method 1, Before starting the operating system, Using the operating system
 |
View all Lenovo IdeaCentre B325 manuals
Add to My Manuals
Save this manual to your list of manuals |
Page 49 highlights
4. How can I tell if the wireless connection has been established successfully? a. Check if the devices work: See if you can use the wireless keyboard and mouse normally. b. Check the indicator lights: Refer to section "C" of the "Indicator light guide". 5. Wireless keyboard and mouse connection instructions: Connection methods Hardware method Software method Description Instructions Press the wireless reset button on Refer to Methods the chassis to connect the wireless 1 and 2. keyboard and mouse. Connect the wireless keyboard and Refer to Method mouse by adding devices in the 3. Hardware and Sound dialog box. Method 1: (Before starting the operating system) 1. Install the batteries, then turn on the power switches of the wireless keyboard and mouse (if they have power ON/OFF switches). 2. Press the Connect buttons on the back of the keyboard and mouse. 3. When the keyboard and mouse wireless indicator lights blink, turn on the computer. Press the Wireless Reset button on the chassis for 5 seconds or longer until the indicator lights of the keyboard and mouse turn off. 4. Once the wireless connection has been successfully established, the wireless keyboard and mouse will work properly. Method 2: (Using the operating system) 1. Follow steps 1 and 2 from Method 1. 2. When the keyboard and mouse wireless indicator lights start blinking, turn the computer on immediately. 3. After the operating system starts up, press the Wireless Reset button for 5 seconds or longer to search for wireless devices. Note: This process could take several minutes. 4. The wireless mouse drivers will be installed automatically when the mouse is found. 5. When the wireless keyboard is found, enter the PIN code and press the Enter key to complete the pairing process. 6. Once the wireless connection has been successfully established, the wireless keyboard and mouse will work properly. 44 User Guide