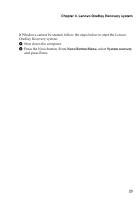Lenovo IdeaPad U530 Touch User Guide - IdeaPad U530 Touch - Page 26
Lenovo OneKey Recovery system, Backing up the system partition, Restoring - case
 |
View all Lenovo IdeaPad U530 Touch manuals
Add to My Manuals
Save this manual to your list of manuals |
Page 26 highlights
Chapter 3. Lenovo OneKey Recovery system The Lenovo OneKey Recovery system is software designed to back up and restore your computer. You can use it to restore the system partition to its original status in case of a system failure. You can also create user backups for easy restoration as required. Note: To utilize the features of the OneKey Recovery system, your hard disk already includes a hidden partition by default to store the system image file and the OneKey Recovery system program files. This default partition is hidden for security reasons, explaining why the available disk space is less than the stated capacity. Backing up the system partition You can back up the system partition to an image file. To back up the system partition, do the following: 1 Press the Novo button to start the Lenovo OneKey Recovery system. 2 Click System Backup. 3 Select a back‐up location and click Next to start the backup. Notes: • You can choose a back‐up location on the local hard disk drive or an external storage device. • The back‐up process may take a while. • The back‐up process is only available when Windows can be started normally. Restoring You can choose to restore the system partition to its original status or to a previously created back‐up point. To restore the system partition, do the following: 1 Press the Novo button to start the Lenovo OneKey Recovery system. 2 Click System Recovery. The computer restarts to the recovery environment. 3 Follow the on‐screen instructions to restore the system partition to its original status or to a previously created back‐up point. Notes: • The recovery process is irreversible. Make sure to back up any data you wish to save on the system partition before starting the recovery process. • The recovery process may take a while. Make sure to connect the AC power adapter to your computer during the recovery process. • The above instructions should be followed when Windows can be started normally. 22