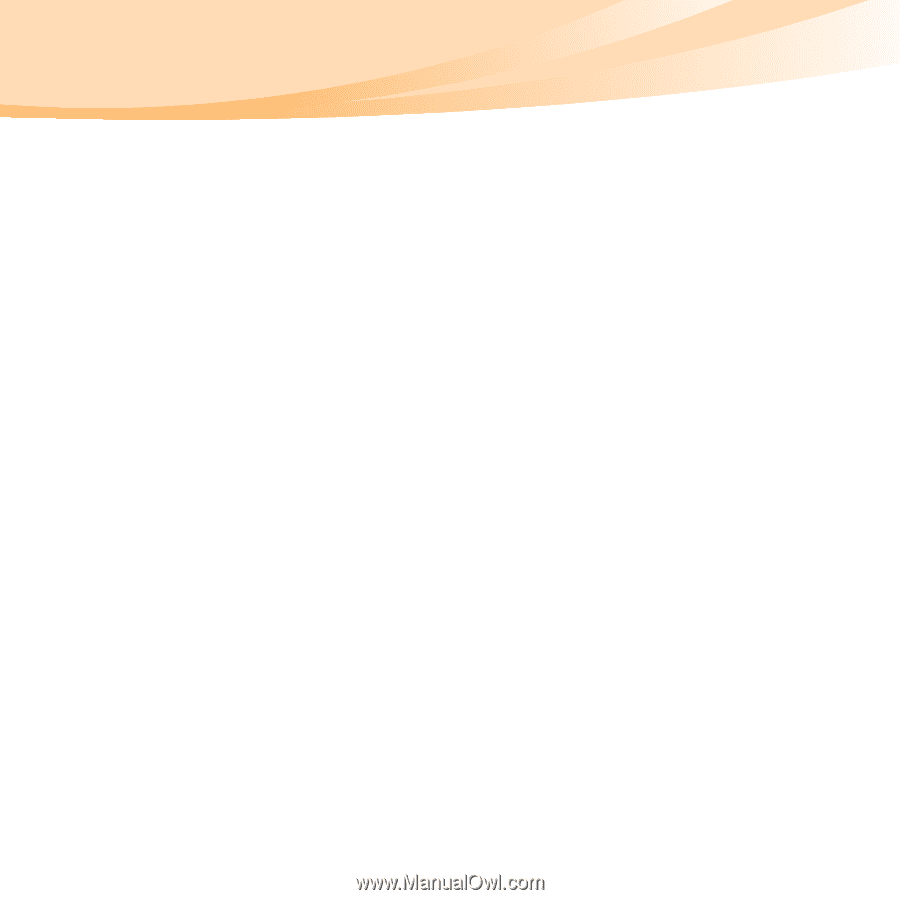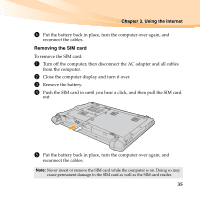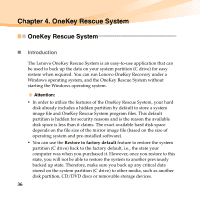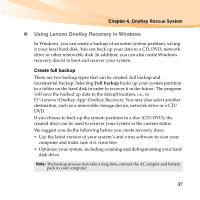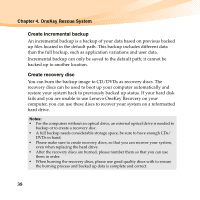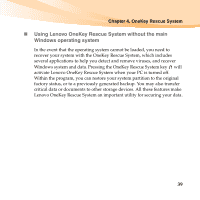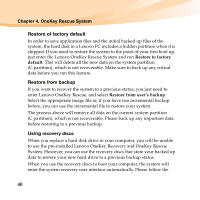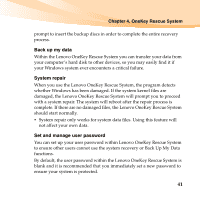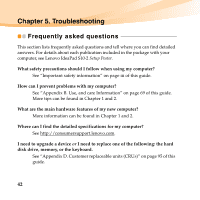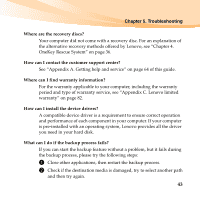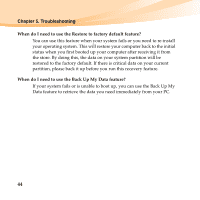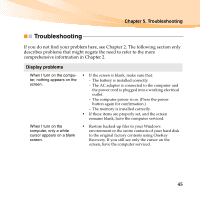Lenovo S10-2 Laptop Lenovo IdeaPad S10-2 User Guide V1.0 - Page 55
Restore of factory default, Restore from backup, Using, OneKey Rescue System
 |
View all Lenovo S10-2 Laptop manuals
Add to My Manuals
Save this manual to your list of manuals |
Page 55 highlights
Chapter 4. OneKey Rescue System Restore of factory default In order to save application files and the initial backed up files of the system, the hard disk in a Lenovo PC includes a hidden partition when it is shipped. If you need to restore the system to the point of your first boot up, just enter the Lenovo OneKey Rescue System and run Restore to factory default. This will delete all the new data on the system partition (C partition), which is not recoverable. Make sure to back up any critical data before you run this feature. Restore from backup If you want to recover the system to a previous status, you just need to enter Lenovo OneKey Rescue, and select Restore from user's backup. Select the appropriate image file or, if you have run incremental backup before, you can use the incremental file to restore your system. The process above will remove all data on the current system partition (C partition), which is not recoverable. Please back up any important data before restoring to a previous backup. Using recovery discs When you replace a hard disk drive in your computer, you will be unable to use the pre-installed Lenovo OneKey Recovery and OneKey Rescue System. However, you can use the recovery discs that store your backed up data to restore your new hard drive to a previous backup status. When you use the recovery discs to boot your computer, the system will enter the system recovery user interface automatically. Please follow the 40