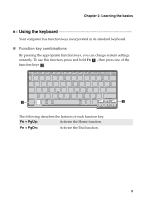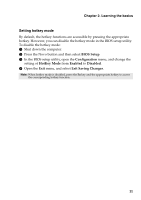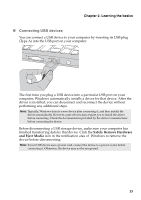Lenovo S206 Laptop User's Guide V2.0 (Microsoft Windows 8 Preinstalled - Page 15
Setting hotkey mode, BIOS Setup, Configuration, HotKey Mode, Enabled, Disabled, Exit Saving Changes
 |
View all Lenovo S206 Laptop manuals
Add to My Manuals
Save this manual to your list of manuals |
Page 15 highlights
Chapter 2. Learning the basics Setting hotkey mode By default, the hotkey functions are accessible by pressing the appropriate hotkey. However, you can disable the hotkey mode in the BIOS setup utility. To disable the hotkey mode: 1 Shut down the computer. 2 Press the Novo button and then select BIOS Setup. 3 In the BIOS setup utility, open the Configuration menu, and change the setting of HotKey Mode from Enabled to Disabled. 4 Open the Exit menu, and select Exit Saving Changes. Note: When hotkey mode is disabled, press the Fn key and the appropriate hotkey to access the corresponding hotkey function. 11

Chapter 2. Learning the basics
11
Setting hotkey mode
By default, the hotkey functions are accessible by pressing the appropriate
hotkey. However, you can disable the hotkey mode in the BIOS setup utility.
To disable the hotkey mode:
1
Shut down the computer.
2
Press the Novo button and then select
BIOS Setup
.
3
In the BIOS setup utility, open the
Configuration
menu, and change the
setting of
HotKey Mode
from
Enabled
to
Disabled
.
4
Open the
Exit
menu, and select
Exit Saving Changes
.
Note:
When hotkey mode is disabled, press the
Fn
key and the appropriate hotkey to access
the corresponding hotkey function.