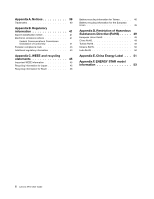Lenovo S710 Lenovo S710 User Guide
Lenovo S710 Manual
 |
View all Lenovo S710 manuals
Add to My Manuals
Save this manual to your list of manuals |
Lenovo S710 manual content summary:
- Lenovo S710 | Lenovo S710 User Guide - Page 1
Lenovo S710 User Guide Machine Types: F0AG and 10152 - Lenovo S710 | Lenovo S710 User Guide - Page 2
it supports, be sure to read and understand the "Important safety information" on page iii and Appendix A "Notices" on page 39. First Edition (August 2013) © Copyright Lenovo 2013. LIMITED AND RESTRICTED RIGHTS NOTICE: If data or software is delivered pursuant a General Services Administration - Lenovo S710 | Lenovo S710 User Guide - Page 3
problems . . . 21 Keeping your computer current 21 Getting the latest device drivers for your computer 21 Updating your operating system 21 Cleaning and maintenance 22 Basics 22 Cleaning your computer 22 Good maintenance practices 23 Moving your computer 24 Chapter 7. Troubleshooting - Lenovo S710 | Lenovo S710 User Guide - Page 4
49 China RoHS 49 Turkish RoHS 49 Ukraine RoHS 50 India RoHS 50 Appendix E. China Energy Label . . . 51 Appendix F. ENERGY STAR model information 53 ii Lenovo S710 User Guide - Lenovo S710 | Lenovo S710 User Guide - Page 5
) version from the Lenovo® Support Web site at http://www.lenovo.com/support. The Lenovo Support Web site also provides the Safety, Warranty, and Setup Guide and this User Guide in additional languages. Service and upgrades Do not attempt to service a product yourself unless instructed to do so by - Lenovo S710 | Lenovo S710 User Guide - Page 6
to use with your computer equipment appears to be damaged or corroded, do not use the outlet until it is replaced by a qualified electrician. iv Lenovo S710 User Guide - Lenovo S710 | Lenovo S710 User Guide - Page 7
with your desktop computer: • Keep the cover closed whenever the computer is plugged in. • Regularly inspect the outside of the computer for dust accumulation. © Copyright Lenovo 2013 v - Lenovo S710 | Lenovo S710 User Guide - Page 8
a lightning storm. • Never install telephone jacks in wet locations unless the jack is specifically designed for wet locations. • Never touch uninsulated telephone wires or terminals unless the telephone a gas leak in the vicinity of the leak. Laser compliance statement vi Lenovo S710 User Guide - Lenovo S710 | Lenovo S710 User Guide - Page 9
this label attached. There are no serviceable parts inside these components. If you suspect a problem with one of these parts, contact a service technician. Cleaning and maintenance Keep your Supervise children in rooms where these safety tips have not been followed. © Copyright Lenovo 2013 vii - Lenovo S710 | Lenovo S710 User Guide - Page 10
viii Lenovo S710 User Guide - Lenovo S710 | Lenovo S710 User Guide - Page 11
overview This chapter provides information about the computer specifications and locations of connectors. Specifications This section lists the specifications for your computer. Preinstalled operating system Your and rear of your computer and parts on the system board. © Copyright Lenovo 2013 1 - Lenovo S710 | Lenovo S710 User Guide - Page 12
) 10 USB connector 11 Headphone connector 12 Microphone connector 13 USB connector 1 Auto adjusting controls is only enabled when the computer is used as a monitor. 2 Lenovo S710 User Guide - Lenovo S710 | Lenovo S710 User Guide - Page 13
Connector Microphone connector USB connector VGA in control Description Used to attach a microphone to your computer when you want to record sound or if you use speech-recognition software. Used to attach a device that requires a USB connector, such as a USB keyboard, a USB mouse, a USB scanner, or - Lenovo S710 | Lenovo S710 User Guide - Page 14
sure that the angle is at least 10° from the vertical; otherwise, the computer might be unstable and fall over. Figure 3. Adjusting the computer stand 4 Lenovo S710 User Guide - Lenovo S710 | Lenovo S710 User Guide - Page 15
vendors, or accessed through the World Wide Web: http://www.lenovo.com/healthycomputing Arranging your workspace To get the most from your . The backrest and seat of your chair should adjust independently and provide good support. The seat should have a curved front to relieve pressure on the thighs. - Lenovo S710 | Lenovo S710 User Guide - Page 16
; try them only after you have exhausted other methods of reducing glare. Dust buildup compounds problems associated with glare. Remember to clean your monitor screen periodically using a soft cloth as directed power cords, see "Power cords and power adapters" on page iv. 6 Lenovo S710 User Guide - Lenovo S710 | Lenovo S710 User Guide - Page 17
type you are currently using, you will have to purchase either electrical plug adapters or new power cords. You can order power cords directly from Lenovo. For power cord information and part numbers, go to: http://www - Lenovo S710 | Lenovo S710 User Guide - Page 18
8 Lenovo S710 User Guide - Lenovo S710 | Lenovo S710 User Guide - Page 19
for Kensington at: http://www.lenovo.com/support Figure 4. Integrated cable lock Using passwords You can set a variety of passwords through the Microsoft Windows operating system and through the BIOS of your computer to help deter unauthorized use of your computer. BIOS passwords You can use the - Lenovo S710 | Lenovo S710 User Guide - Page 20
. It also protects your privacy. For more information about how to use the firewall program, refer to the help system of your firewall program. 10 Lenovo S710 User Guide - Lenovo S710 | Lenovo S710 User Guide - Page 21
information about the recovery solutions provided by Lenovo. • "Recovery information for the Windows computer does not perform well and the problem might be caused by a recently installed Restart now ➙ Troubleshoot ➙ Advanced options. 3. Restart your computer following the instructions on the screen - Lenovo S710 | Lenovo S710 User Guide - Page 22
install the Lenovo drivers and applications. Click OK to start installing the Lenovo Driver and Application Installation software. The system will restart. After the system has restarted, the drivers and application installation process will continue until it has completed. 12 Lenovo S710 User Guide - Lenovo S710 | Lenovo S710 User Guide - Page 23
not install software which is already installed on the computer. • Make sure that the Driver and Application Installation software has been automatically installed before starting the operating system. The manual installation function can only be used after the software has been installed. Chapter - Lenovo S710 | Lenovo S710 User Guide - Page 24
14 Lenovo S710 User Guide - Lenovo S710 | Lenovo S710 User Guide - Page 25
Setup Utility program" on page 15. Then, follow the instructions on the screen. You can use either the keyboard or the mouse to navigate through BIOS menu choices. The keys used to perform various tasks are following types of passwords are available: • Power-On Password © Copyright Lenovo 2013 15 - Lenovo S710 | Lenovo S710 User Guide - Page 26
a password To set, change, or delete a password, do the following: 1. Start the Setup Utility program. See "Starting the Setup Utility program" on page 15. 16 Lenovo S710 User Guide - Lenovo S710 | Lenovo S710 User Guide - Page 27
program main menu, select Security. 3. Depending on the password type, select Set Power-On Password, Set Administrator Password, or Hard Disk Password. 4. Follow the instructions on the right side of the screen to set, change, or delete a password. Note: A password can be any combination of up to 64 - Lenovo S710 | Lenovo S710 User Guide - Page 28
Power On, and press Enter. 3. Select Wake Up on Alarm and press Enter. Then follow the instructions on the screen. 4. Press F10 to save changes and exit the Setup Utility program. Press Enter when • Better Acoustic Performance (default choice) • Better Thermal Performance 18 Lenovo S710 User Guide - Lenovo S710 | Lenovo S710 User Guide - Page 29
By enabling Better Acoustic Performance, your computer will run with less noise at a normal thermal level. By enabling Better Thermal Performance, your computer will run at a better thermal level with normal acoustic performance. To switch between better acoustic performance and better thermal - Lenovo S710 | Lenovo S710 User Guide - Page 30
20 Lenovo S710 User Guide - Lenovo S710 | Lenovo S710 User Guide - Page 31
cause unexpected problems. Obtain updated device drivers from Lenovo. See "Getting the latest device drivers for your computer" on page 21 for more information. To access the Microsoft Windows Update site, do the following: 1. Go to http://windowsupdate.microsoft.com/. 2. Follow the instructions on - Lenovo S710 | Lenovo S710 User Guide - Page 32
It is a good practice to clean your computer periodically to protect the surfaces and ensure trouble-free operation. CAUTION: Be sure to turn off the computer and monitor power switches before cleaning Note: Avoid spraying cleaner directly onto the display or the keyboard. 22 Lenovo S710 User Guide - Lenovo S710 | Lenovo S710 User Guide - Page 33
provides instructions on your computer back on. Display screen Dust buildup compounds problems associated with glare. Remember to clean your monitor screen depends on how critical the data is to you or your business. Lenovo makes a number of removable-media storage devices available as options, - Lenovo S710 | Lenovo S710 User Guide - Page 34
, device-driver updates, intermittent problems and what you did to resolve them, and any minor issues you might have experienced. A log book can help you or a Lenovo technician determine if a problem is related are using different cartons, cushion the units to avoid damage. 24 Lenovo S710 User Guide - Lenovo S710 | Lenovo S710 User Guide - Page 35
information to help you troubleshoot your computer problems. Note: If you cannot correct the problem, have the computer serviced. For a list of service and support telephone numbers, refer to the Safety, Warranty, and Setup Guide that comes with your computer or go to the Lenovo Support Web site at - Lenovo S710 | Lenovo S710 User Guide - Page 36
28 • "DVD problems" on page 29 • "Intermittent problems" on page 30 • "Keyboard, mouse, or pointing device problems" on page 30 • "Monitor problems" on page 31 • "Networking problems" on page 33 • "Performance and lockup problems" on page 35 • "Printer problems" on page 37 26 Lenovo S710 User Guide - Lenovo S710 | Lenovo S710 User Guide - Page 37
SoundBlaster emulation. • Verify that the audio device drivers are correctly installed. See Microsoft Windows help system for play when it is inserted into a drive Action: See "CD problems" on page 28. Sound comes from one external speaker only Symptom: Troubleshooting and diagnostics 27 - Lenovo S710 | Lenovo S710 User Guide - Page 38
. Refer to the documentation that comes with the application or game for instructions on setting sound-card settings. CD problems Select your symptom from the following list: • "An audio disc or ) recovery medium, such as the Product Recovery CD, to start your computer. 28 Lenovo S710 User Guide - Lenovo S710 | Lenovo S710 User Guide - Page 39
sequence. Note that on some models the startup sequence is permanently set and cannot be changed. DVD problems Select your symptom from the following list: • "Black screen instead of DVD video" on page 29 video resolution is set to less than 1152 x 864. Chapter 7. Troubleshooting and diagnostics 29 - Lenovo S710 | Lenovo S710 User Guide - Page 40
-ROM drive, make sure that the DVD disc is in the drive labeled "DVD". Intermittent problems Symptom: A problem occurs only occasionally and is difficult to repeat. Actions: • Verify that all cables and cords 8 operating system, do the following: 1. Open Control Panel. 30 Lenovo S710 User Guide - Lenovo S710 | Lenovo S710 User Guide - Page 41
. • Verify that the device drivers for the mouse or pointing device the USB connectors are enabled in the BIOS settings. See "Enabling or disabling a Optical mouse" on page 23 for instructions. The wireless keyboard does not not solve the problem, verify that the Troubleshooting and diagnostics 31 - Lenovo S710 | Lenovo S710 User Guide - Page 42
appear on the screen. Action: Have the computer serviced. The monitor works when you turn on the cause intermittent problems. • Verify that the necessary device drivers for the to the highest, noninterlaced refresh rate supported by your monitor and the video controller in your Lenovo S710 User Guide - Lenovo S710 | Lenovo S710 User Guide - Page 43
If the cable is connected and the distance is within acceptable limits but the problem persists, try a different cable. • The cable is installed properly. • You are using the correct device driver. On the Windows 7 operating system, do the following: 1. Click Start ➙ Control Panel. 2. Click Hardware - Lenovo S710 | Lenovo S710 User Guide - Page 44
not be using the correct driver or the driver is not enabled. To update the driver, right-click the highlighted adapter. 5. Click Update Driver Software, and then follow the instructions on the screen. • The Instead, it connects at 100 Mbps. Actions: • Try another cable. 34 Lenovo S710 User Guide - Lenovo S710 | Lenovo S710 User Guide - Page 45
problem Symptom: You cannot connect using the built-in wireless networking card. Actions: • Ensure that your wireless LAN driver is the latest version. Check the Web site and verify the driver version supported 7 operating system, do the following: Chapter 7. Troubleshooting and diagnostics 35 - Lenovo S710 | Lenovo S710 User Guide - Page 46
Turn Windows features on or off. 4. A list of optional Windows components is displayed. Follow the instructions on the screen. • Procedure 3 1. On the Windows 7 operating system, click Start ➙ Computer ➙ Computer. 3. Right-click your C drive entry and then click Properties. 36 Lenovo S710 User Guide - Lenovo S710 | Lenovo S710 User Guide - Page 47
approved printer signal cables might cause unpredictable problems. 1. Any device drivers and other software that came with the BIOS settings. For more information about BIOS settings, see Chapter 5 "Using the Setup Utility program" on page 15. Serial port problems Use this information to troubleshoot - Lenovo S710 | Lenovo S710 User Guide - Page 48
device is a printer, make sure paper is loaded correctly. • Make sure any device drivers or other software supplied with the USB device is correctly installed. Refer to the documentation for the USB device. • Reset the device by detaching and reattaching the USB connector. 38 Lenovo S710 User Guide - Lenovo S710 | Lenovo S710 User Guide - Page 49
the operation of any other product, program, or service. Lenovo may have patents or pending patent applications covering support applications where malfunction may result in injury or death to persons. The information contained in this document does not affect or change Lenovo product specifications - Lenovo S710 | Lenovo S710 User Guide - Page 50
following terms are trademarks of Lenovo in the United States, other countries, or both: Lenovo The Lenovo logo Microsoft and Windows are trademarks of the Microsoft group of companies. Other company, product, or service names may be trademarks or service marks of others. 40 Lenovo S710 User Guide - Lenovo S710 | Lenovo S710 User Guide - Page 51
installed and used in accordance with the instructions, may cause harmful interference to radio • Consult an authorized dealer or service representative for help. Lenovo is not responsible for any radio Lenovo (United States) Incorporated 1009 Think Place - Building One Morrisville, NC 27560 Phone - Lenovo S710 | Lenovo S710 User Guide - Page 52
devices. Lenovo, Einsteinova 21, 851 01 Lenovo (Deutschland) GmbH, Gropiusplatz 10, D-70563 Stuttgart. Informationen in Hinsicht EMVG Paragraf 4 Abs. (1) 4: Das Gerät erfüllt die Schutzanforderungen nach EN 55024 und EN 55022 Klasse B. Korea Class B compliance statement 42 Lenovo S710 User Guide - Lenovo S710 | Lenovo S710 User Guide - Page 53
current less than or equal to 20 A per phase Lenovo product service information for Taiwan Keyboard and mouse compliance statement for Taiwan Lenovo Support Web site in electronic format. To access electronic copies of the documentation, go to http://www.lenovo.com/support and click Guides & Manuals - Lenovo S710 | Lenovo S710 User Guide - Page 54
44 Lenovo S710 User Guide - Lenovo S710 | Lenovo S710 User Guide - Page 55
contractor certified by a local government. In accordance with the Law for Promotion of Effective Utilization of Resources, Lenovo Japan provides, through its PC Collecting and Recycling Services, for the collecting, reuse, and recycling of disused computers and monitors. For details, visit the - Lenovo S710 | Lenovo S710 User Guide - Page 56
ask for a repair service provided by Lenovo. If you have instructions. If you use a Lenovo Lenovo. Battery recycling information for Taiwan Battery recycling information for the European Union Notice: This mark applies only to countries within the European Union (EU). 46 Lenovo S710 User Guide - Lenovo S710 | Lenovo S710 User Guide - Page 57
and accumulators on the environment and human health due to the potential presence of hazardous substances. For proper collection and treatment, go to: http://www.lenovo.com/recycling Appendix C. WEEE and recycling statements 47 - Lenovo S710 | Lenovo S710 User Guide - Page 58
48 Lenovo S710 User Guide - Lenovo S710 | Lenovo S710 User Guide - Page 59
and electronic equipment ("RoHS recast" or "RoHS 2"). For more information about Lenovo progress on RoHS, go to: http://www.lenovo.com/social_responsibility/us/en/RoHS_Communication.pdf China RoHS Turkish RoHS The Lenovo product meets the requirements of the Republic of Turkey Directive on the - Lenovo S710 | Lenovo S710 User Guide - Page 60
Ukraine RoHS India RoHS RoHS compliant as per E-Waste (Management & Handling) Rules, 2011. 50 Lenovo S710 User Guide - Lenovo S710 | Lenovo S710 User Guide - Page 61
Appendix E. China Energy Label © Copyright Lenovo 2013 51 - Lenovo S710 | Lenovo S710 User Guide - Page 62
52 Lenovo S710 User Guide - Lenovo S710 | Lenovo S710 User Guide - Page 63
greenhouse gas emissions. For more information about ENERGY STAR, go to: http://www.energystar.gov Lenovo encourages you to make efficient use of energy an integral part of your day-to-day about these settings, refer to your Windows Help and Support information system. © Copyright Lenovo 2013 53 - Lenovo S710 | Lenovo S710 User Guide - Page 64
54 Lenovo S710 User Guide - Lenovo S710 | Lenovo S710 User Guide - Page 65
- Lenovo S710 | Lenovo S710 User Guide - Page 66
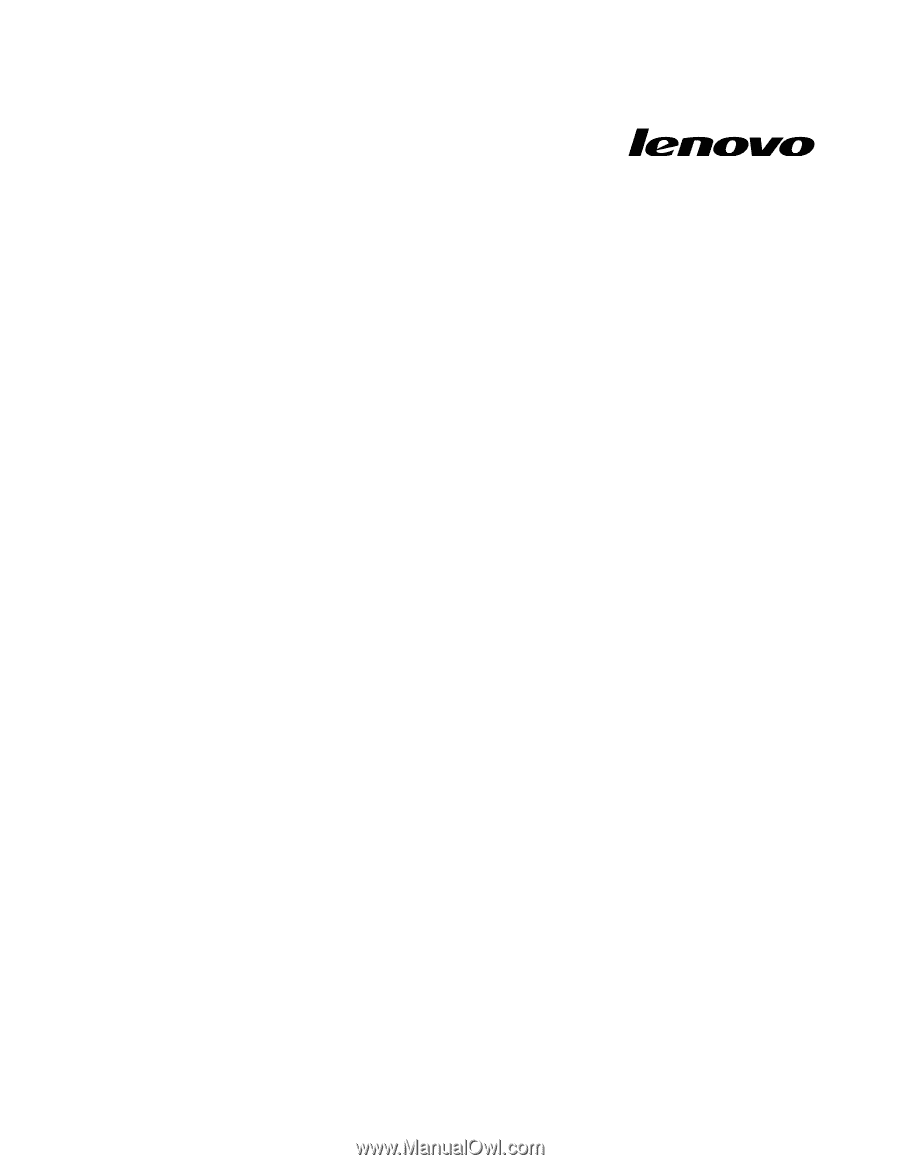
Lenovo S710
User Guide
Machine Types:
F0AG and 10152