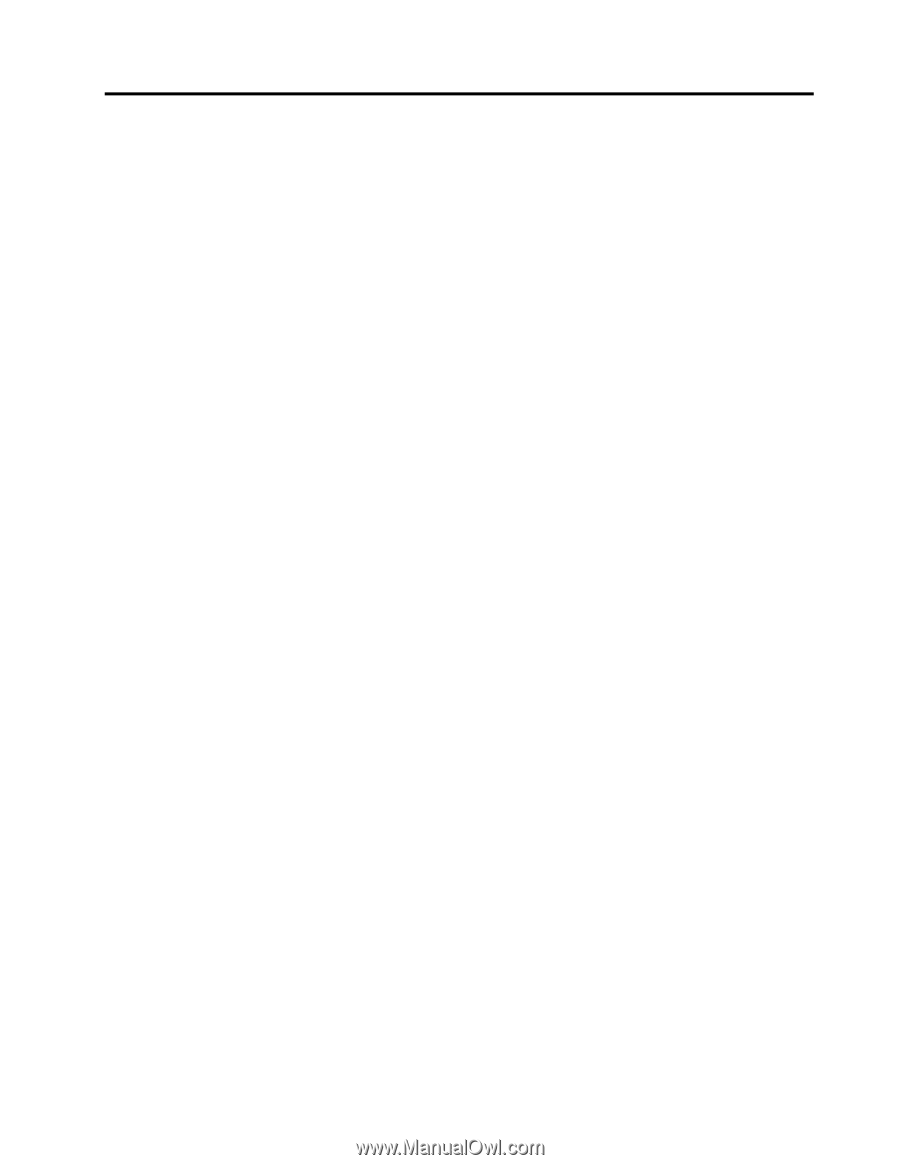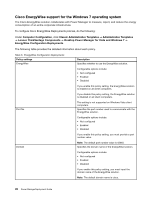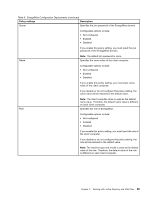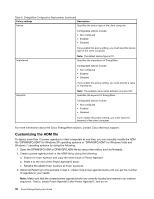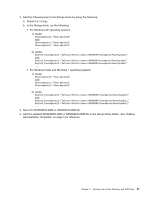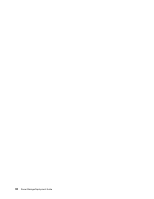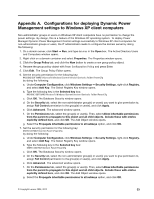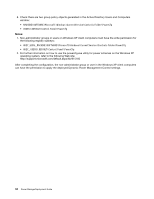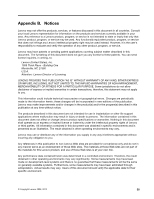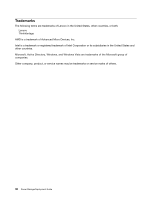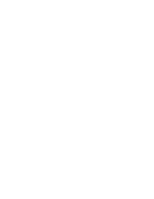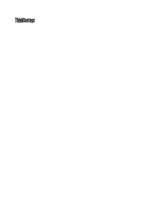Lenovo ThinkCentre M58 (English) Power Manager Deployment Guide - Page 39
Appendix A. Configurations for deploying Dynamic Power Management settings to Windows XP client computers
 |
View all Lenovo ThinkCentre M58 manuals
Add to My Manuals
Save this manual to your list of manuals |
Page 39 highlights
Appendix A. Configurations for deploying Dynamic Power Management settings to Windows XP client computers Non-administrator groups or users on Windows XP client computers have no permission to change the power settings. By design, this is a feature of the Windows XP operating system. To deploy Power Manager Dynamic Power Management Control settings successfully to Windows XP client computers for non-administrator groups or users, the IT administrator needs to configure the domain server by doing the following: 1. On a domain server, click Start ➙ Run, and type dsa.msc in the Open box. The Active Directory Users and Computers window opens. 2. Right-click on a domain container and select Properties. The Properties window opens. 3. Click the Group Policy tab, and click the New button to create a new group policy object. 4. Rename the group policy object with Power Configuration Policy and press Enter. 5. Click Edit. The Group Policy Editor opens. 6. Set the security permission for the following key: MACHINE\SOFTWARE\Microsoft\Windows\CurrentVersion\Controls Folder\PowerCfg by doing the following: a. Under Computer Configuration, click Windows Settings ➙ Security Settings, right-click Registry, and select Add Key. The Select Registry Key window opens. b. Type the following key in the Selected key box: MACHINE\SOFTWARE\Microsoft\Windows\CurrentVersion\Controls Folder\PowerCfg c. Click OK. The Database Security window opens. d. On the Security tab, select the non-administrator group(s) or user(s) you want to give permission to, assign Full Control permission to the group(s) or user(s), and click Apply. e. Click Advanced. The advanced window opens. f. On the Permissions tab, select the group(s) or user(s). Then, select Allow inheritable permissions from the parent to propagate to this object and all child objects. Include these with entries explicitly defined here, and click OK. The Add Object window opens. g. Select the Propagate inheritable permissions to all subkeys option, and click OK. 7. Set the security permission for the following key: USERS\.DEFAULT\Control Panel\PowerCfg by doing the following: a. Under Computer Configuration, click Windows Settings ➙ Security Settings, right-click Registry, and select Add Key. The Select Registry Key window opens. b. Type the following key in the Selected key box: USERS\.DEFAULT\Control Panel\PowerCfg c. Click OK. The Database Security window opens. d. On the Security tab, select the non-administrator group(s) or user(s) you want to give permission to, assign Full Control permission to the group(s) or user(s), and click Apply. e. Click Advanced. The advanced window opens. f. On the Permissions tab, select the group(s) or user(s). Then, select Allow inheritable permissions from the parent to propagate to this object and all child objects. Include these with entries explicitly defined here, and click OK. The Add Object window opens. g. Select the Propagate inheritable permissions to all subkeys option, and click OK. © Copyright Lenovo 2008, 2012 33