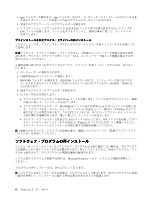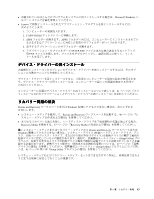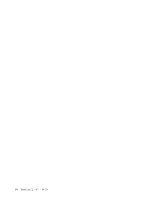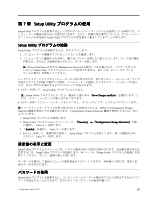Lenovo ThinkCentre M72z (Japanese) User guide - Page 59
パスワードの, 定、変更、および削, 動デバイスの, 一時的な
 |
View all Lenovo ThinkCentre M72z manuals
Add to My Manuals
Save this manual to your list of manuals |
Page 59 highlights
1. Setup Utility 45 Setup Utility 2. Setup Utility Security 3 Set Power-On Password』、『Set Administrator Password Hard Disk Password 4 64 46 USB Setup SATA Controller USB USB USB Disable SATA 1. Setup Utility 45 Setup Utility 2. Setup Utility Devices 3 • USB USB Setup • SATA ATA Drive Setup 4 Enter 5. F10 Setup Utility 48 Setup Utility 1 2 F12 Startup Device Menu F12 3 Enter 第 7 章 . Setup Utility 47

パスワードの
設
定、変更、および削
除
パスワードを設定、変更、または削除するには、次の手順を実行します。
1. Setup Utility プログラムを始動します。45 ページの 『Setup Utility プログラムの始動』を参照して
ください。
2. Setup Utility プログラムのメインメニューで、
『Security
Security
Security
Security』
を選択します。
3. パスワードのタイプに応じて、
『Set
Set
Set
Set Power-On
Power-On
Power-On
Power-On Password
Password
Password
Password』
、
『Set
Set
Set
Set Administrator
Administrator
Administrator
Administrator Password
Password
Password
Password』
、または
『Hard
Hard
Hard
Hard Disk
Disk
Disk
Disk Password
Password
Password
Password』
を選択します。
4. 画面の右側の指示に従い、パスワードの設定、変更、または削除を行います。
注:
パスワードには、64 文字以内の英字と数字の任意の組み合わせを使用できます。詳しくは、46
ページの 『パスワードの考慮事項』を参照してください。
デバイスを有効または無効にする
ここでは、以下のデバイスへのユーザー・アクセスを有効または無効にする方法を説明します。
USB
USB
USB
USB Setup
Setup
Setup
Setup
USB コネクターを有効または無効にするには、このオプションを使用します。
USB コネクターが無効な場合、USB コネクターに接続されているデバイスは
使用できません。
SATA
SATA
SATA
SATA Controller
Controller
Controller
Controller
この機能が『
Disable
Disable
Disable
Disable
』に設定されていると、SATA コネクターに 接続されているす
べての装置 (ハードディスク・ドライブまたは光学式ドライブなど) は使用不可と
なり、アクセスできません。
デバイスを有効または無効にするには、次のように行います。
1. Setup Utility プログラムを始動します。45 ページの 『Setup Utility プログラムの始動』を参照して
ください。
2. Setup Utility プログラムのメインメニューで、
『Devices
Devices
Devices
Devices』
を選択します。
3. 有効または無効にしたいデバイスに応じて、次のいずれかを実行します。
•
USB デバイスを有効または無効にするには、
『USB
USB
USB
USB Setup
Setup
Setup
Setup』
を選択します。
•
SATA デバイスを有効または無効にするには、『
ATA
ATA
ATA
ATA Drive
Drive
Drive
Drive Setup
Setup
Setup
Setup
』を選択します。
4. 希望する設定を選択して、Enter を押します。
5. F10 キーを押して、装置構成ユーティリティー (Setup Utility) プログラムを保存し、終了します。48
ページの 『Setup Utility プログラムの終了』を参照してください。
起
動デバイスの
選
択
ご使用のコンピューターが、ディスクまたはハードディスク・ドライブなどの事前に決めてあったデバイ
スから起動しない場合、以下のいずれかを行って、起動デバイスを選択します。
一時的な
起
動デバイスの
選
択
以下の手順に従って、一時的な始動デバイスを選択します。
注:
すべてのディスクおよびハードディスク・ドライブがブート可能であるとは限りません。
1. コンピューターの電源をオフにします。
2. コンピューターに電源を入れる時に、繰り返し F12 キーを押したり放したりします。『Startup Device
Menu』ウィンドウが表示されたら、F12 キーを放します。
3. 希望する起動デバイスを選択し、Enter キーを押します。コンピューターは、選択したデバイスか
ら始動します。
第
7
章
. Setup Utility
プログラムの使用
47