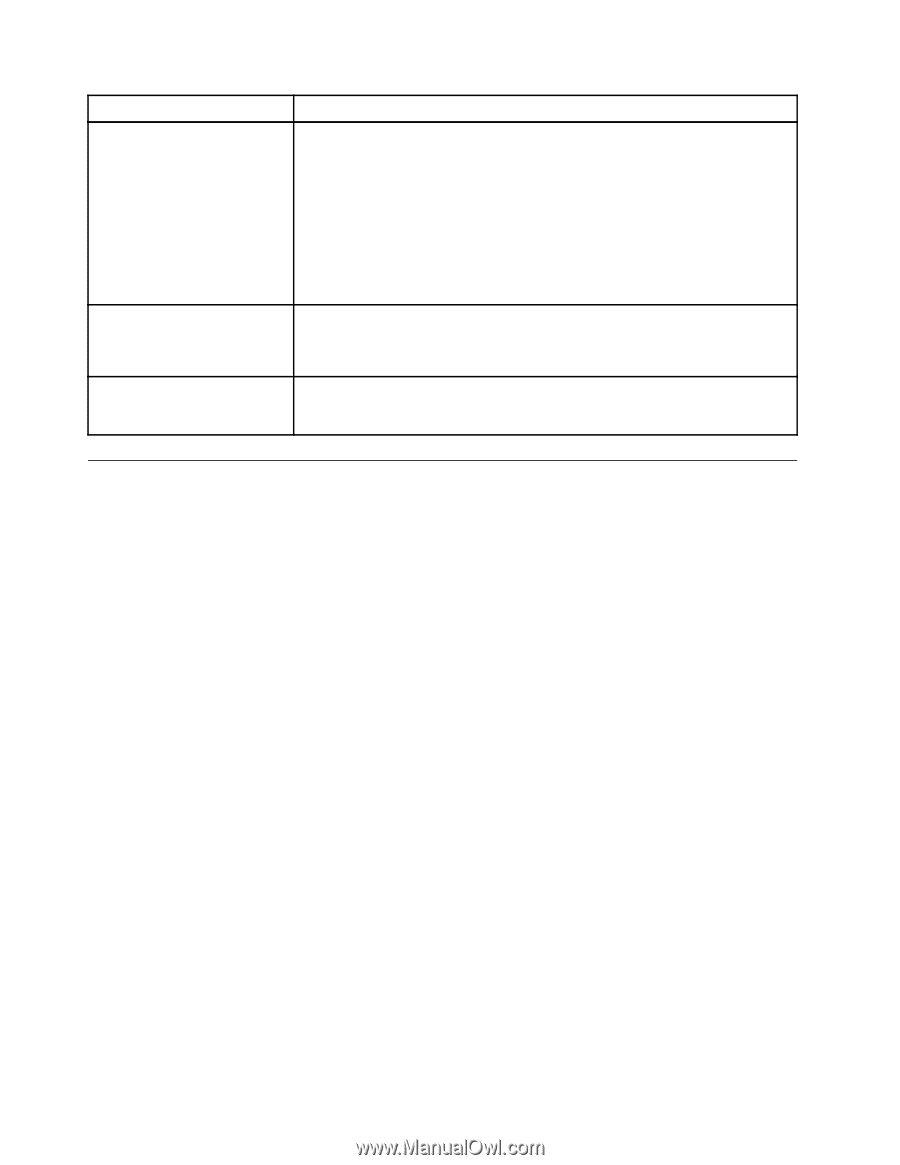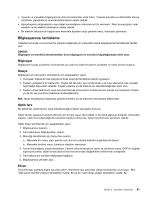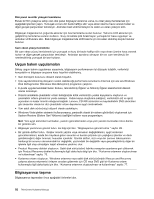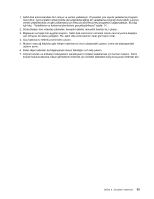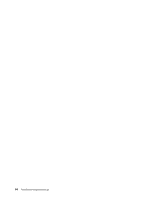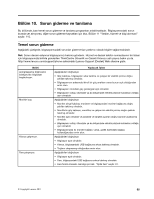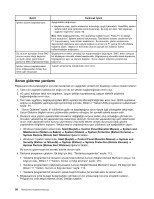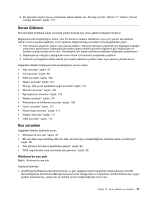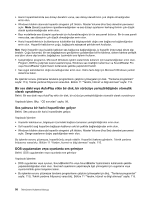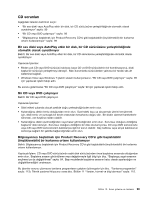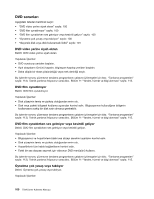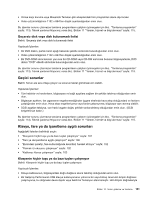Lenovo ThinkCentre M91 (Turkish) User guide - Page 110
Sorun giderme yordamı, System Restore Sistem Geri Yükleme
 |
View all Lenovo ThinkCentre M91 manuals
Add to My Manuals
Save this manual to your list of manuals |
Page 110 highlights
Belirti Yapılacak İşlem İşletim sistemi başlatılamıyor. Aşağıdakileri doğrulayın: • Başlatma sırası, işletim sisteminin bulunduğu aygıtı içermelidir. Genellikle, işletim sistemi sabit disk sürücüsü içinde bulunmaz. Ek bilgi için bkz. "Bir başlangıç aygıtının seçilmesi" sayfa: 83. Not: SMC bilgisayarlarında, "No operating system found. Press F1 to repeat boot sequence." (İşletim sistemi bulunamadı. Önyükleme sırasını yinelemek için F1 tuşuna basın.) hata iletisini alabilirsiniz. Bu durumda, işletim sisteminizin depolandığı depolama alanı ağıyla bağlantı kurmak için F1 yerine Ctrl+Alt+Delete tuşlarına basın. Başka bir konumda oturum açmak için kullanıcı adının kullanılmadığını doğrulayın. Siz oturum açmadan önce SMC oturum açma isteği kaybolur ve siyah ekran görüntülenir (yalnızca SMC bilgisayarlarında). Bilgisayarınızın etkin olmadığı için kapanmadığını doğrulayın. SMC, etkin olmayan bir bilgisayarı otomatik olarak kapatacaktır. Bilgisayarınız otomatik olarak kapanırsa, bilgisayarınızı açın ve oturum başlatın. Sorun devam ediyorsa yöneticinize başvurun. İşletim sistemi başlatılmadan önce bilgisayardan birkaç kez sesli uyarı duyuluyor. Tuşların sıkışmamış olduğundan emin olun. Sorun giderme yordamı Bilgisayarınızda karşılaştığınız sorunları tanılamak için aşağıdaki yordamı bir başlangıç noktası olarak kullanın: 1. Takılı tüm aygıtların kablolarının doğru ve sıkı bir şekilde bağlandığından emin olun. 2. AC gücü kullanan takılı tüm aygıtların, uygun şekilde topraklanmış, çalışan elektrik prizlerine bağlandığından emin olun. 3. Tüm takılı aygıtların, bilgisayarınızdaki BIOS ayarlarında etkinleştirildiğinden emin olun. BIOS ayarlarına erişme ve değişiklik yapmayla ilgili ayrıntılı bilgi için bkz. Bölüm 7 "Setup Utility programının kullanılması" sayfa: 81. 4. "Sorun Giderme" sayfa: 97 bölümüne gidin ve karşılaştığınız sorun tipiyle ilgili yönergeleri takip edin. Sorun Giderme bilgileri sorunu çözmenizde yardımcı olmazsa, bir sonraki adımla devam edin. 5. Donanım veya yazılım ayarlarındaki önceki bir değişikliğin soruna neden olup olmadığını görmek için önceden yakalanmış bir yapılandırmayı kullanmayı deneyin. Önceki bir yapılandırmayı geri yüklemeden önce, eski yapılandırmanın sorunu çözmemesi veya kötü etkileri olması durumuna karşı geçerli yapılandırma bilgilerini toplayın. Yakalanmış bir yapılandırmayı geri yüklemek için aşağıdakileri yapın: • Windows Vista işletim sisteminde, Start (Başlat) ➙ Control Panel (Denetim Masası) ➙ System and Maintenance (Sistem ve Bakım) ➙ System (Sistem) ➙ System Protection (Sistem Koruma) ➙ System Restore (Sistem Geri Yükleme) öğelerini tıklatın. • Windows 7 işletim sisteminde, Start (Başlat) ➙ Control Panel (Denetim Masası) ➙ System and Security (Sistem ve Güvenlik) ➙ System (Sistem) ➙ System Protection (Sistem Koruma) ➙ System Restore (Sistem Geri Yükleme) öğelerini tıklatın. Bu sorunu gidermezse bir sonraki adımla devam edin. 6. Tanılama programını çalıştırın. Ek bilgi için bkz. "Tanılama programları" sayfa: 113. • Tanılama programları bir donanım arızası tespit ederse, Lenovo Müşteri Destek Merkezi'ni arayın. Ek bilgi için bkz. Bölüm 11 "Yardım, hizmet ve bilgi alınması" sayfa: 115. • Tanılama programlarını çalıştıramıyorsanız, Lenovo Müşteri Destek Merkezi'ni arayın. Ek bilgi için bkz. Bölüm 11 "Yardım, hizmet ve bilgi alınması" sayfa: 115. • Tanılama programları bir donanım arızası tespit etmezse, bir sonraki adım ile devam edin. 7. Bilgisayarınıza virüs bulaşıp bulaşmadığını görmek için bir virüse karşı koruma programı kullanın. Program bir virüs tespit ederse, virüsü ortadan kaldırın. 96 ThinkCentre Kullanma Kılavuzu