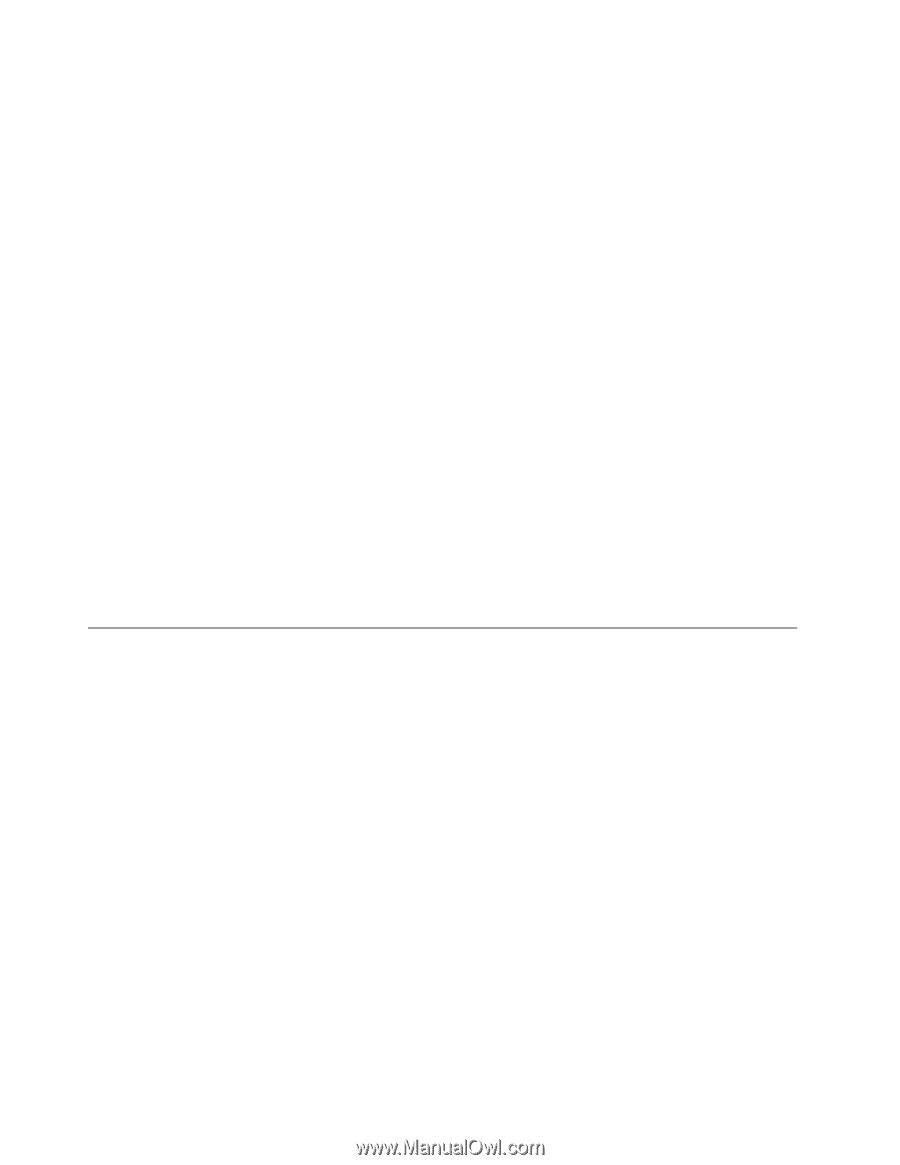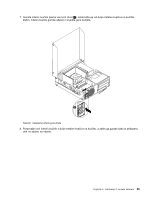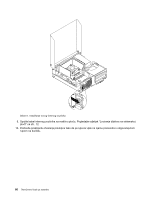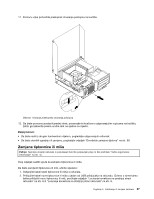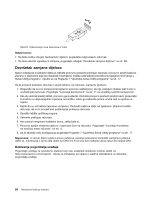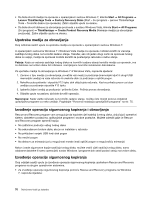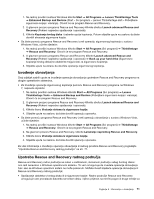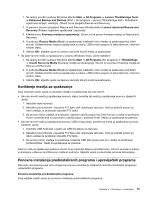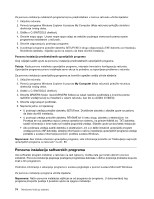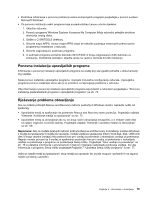Lenovo ThinkCentre M91p (Croatian) User guide - Page 84
Upotreba medija za obnavljanje, Izvođenje operacija sigurnosnog kopiranja i obnavljanja, Start
 |
View all Lenovo ThinkCentre M91p manuals
Add to My Manuals
Save this manual to your list of manuals |
Page 84 highlights
• Da biste stvorili medije za oporavak u operacijskom sustavu Windows 7, kliknite Start ➙ All Programs ➙ Lenovo ThinkVantage Tools ➙ Factory Recovery Disks (Start - Svi programi - Lenovo ThinkVantage Tools - Tvornički diskovi za oporavak). Zatim slijedite upute na ekranu. • Da biste stvorili diskove za obnavljanje proizvoda u sustavu Windows Vista, kliknite Start ➙ All Programs (Svi programi) ➙ ThinkVantage ➙ Create Product Recovery Media (Kreiranje medija za obnavljanje proizvoda). Zatim slijedite upute na ekranu. Upotreba medija za obnavljanje Ovaj odlomak sadrži upute za upotrebu medija za oporavak u operacijskom sustavu Windows 7. U operacijskim sustavima Windows 7 i Windows Vista medije za oporavak možete koristiti za vraćanje sadržaja tvrdog diska na tvornički zadano stanje. Također, ako niti jedan drugi način za oporavak tvrdog diska ne uspije, medije za oporavak možete koristiti za postavljanje računala u radno stanje. Pažnja: Kada za vraćanje sadržaja tvrdog diska na tvornički zadano stanje koristite medije za oporavak, sve će datoteke na tvrdom disku biti izbrisane i zamijenjene tvornički instaliranim datotekama. Za upotrebu medija za obnavljanje na Windows 7 ili Windows Vista, napravite sljedeće: 1. Zavisno o tipu medija za obnavljanje, povežite vaš medij za podizanje (memorijski ključ ili drugi USB memorijski uređaj) na vaše računalo ili umetnite disk za podizanje u optički pogon. 2. Nekoliko puta pritisnite i otpustite F12 tipku dok uključujete računalo. Kad se prikaže prozor za izbor uređaja za podizanje otpustite F12 tipku. 3. Izaberite željeni uređaj za podizanje i pritisnite Enter. Počinje proces obnavljanja. 4. Slijedite upute na zaslonu da biste dovršili operaciju. Napomena: Kada vratite računalo na tvornički zadano stanje, možda ćete morati ponovo instalirati upravljačke programe za neke uređaje. Pogledajte "Ponovna instalacija upravljačkih programa" na str. 75. Izvođenje operacija sigurnosnog kopiranja i obnavljanja Rescue and Recovery program vam omogućuje da kopirate cijeli sadržaj čvrstog diska, uključujući operativni sistem, datoteke s podacima, aplikacijske programe i osobne postavke. Možete odrediti gdje će Rescue and Recovery program spremiti kopiju: • Na zaštićeno područje vašeg tvrdog diska • Na sekundarnom tvrdom disku ako je on instaliran u računalo • Na priključeni vanjski USB tvrdi disk pogon • Na mrežni pogon • Na diskove za snimanje (za tu mogućnost morate imati optički pogon s mogućnošću snimanja) Nakon izrade sigurnosne kopije sadržaja tvrdog diska, možete vratiti cijeli sadržaj tvrdog diska, samo odabrane datoteke ili samo operacijski sustav Windows i programe dok ostali podaci ostaju na tvrdom disku. Izvođenje operacije sigurnosnog kopiranja Ovaj odjeljak sadrži upute za izvođenje operacije sigurnosnog kopiranja upotrebom Rescue and Recovery programa na drugim operativnim sistemima. • Za izvođenje operacije sigurnosnog kopiranja pomoću Rescue and Recovery programa na Windows 7, napravite sljedeće: 70 ThinkCentre Vodič za korisnike