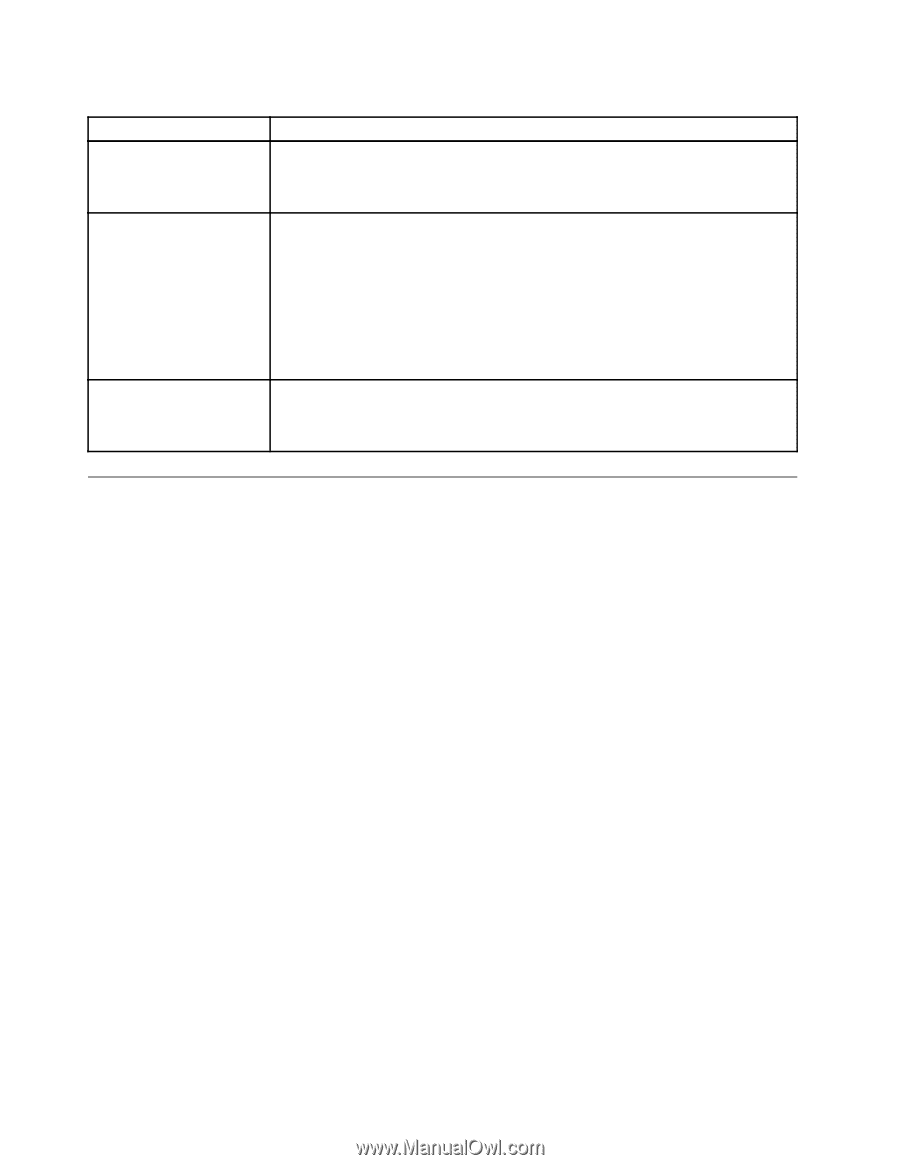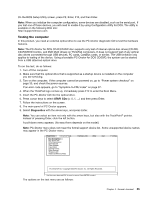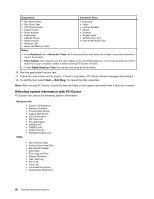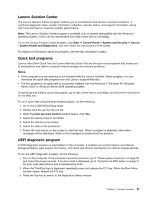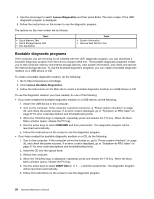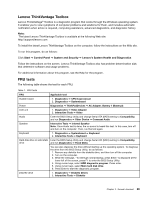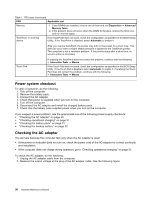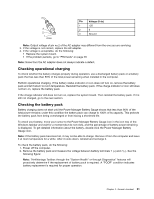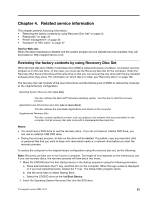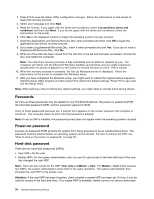Lenovo ThinkPad Edge 13 Harware Maintenance Manual - Page 36
Power system checkout, Checking the AC adapter - bios
 |
View all Lenovo ThinkPad Edge 13 manuals
Add to My Manuals
Save this manual to your list of manuals |
Page 36 highlights
Table 1. FRU tests (continued) FRU Applicable test Memory 1. If two DIMMs are installed, remove one of them and run Diagnostics ➙ Advanced Memory Tests. 2. If the problem does not recur, return the DIMM to its place, remove the other one, and run the test again. TrackPoint or pointing device If the TrackPoint does not work, check the configuration as specified in the BIOS Setup Utility. If the TrackPoint is disabled, select Automatic to enable it. After you use the TrackPoint, the pointer may drift on the screen for a short time. This drift can occur when a slight, steady pressure is applied to the TrackPoint pointer. This symptom is not a hardware problem. If the pointer stops after a short time, no service action is necessary. Touch Pad If enabling the TrackPoint does not correct the problem, continue with the following: • Interactive Tests ➙ Mouse If the Touch Pad does not work, check the configuration as specified in the BIOS Setup Utility. If the Touch Pad is disabled, select Automatic to enable it. If enabling the Touch Pad does not correct the problem, continue with the following: • Interactive Tests ➙ Mouse Power system checkout To verify a symptom, do the following: 1. Turn off the computer. 2. Remove the battery pack. 3. Connect the AC adapter. 4. Check that power is supplied when you turn on the computer. 5. Turn off the computer. 6. Disconnect the AC adapter and install the charged battery pack. 7. Check that the battery pack supplies power when you turn on the computer. If you suspect a power problem, see the appropriate one of the following power supply checkouts: • "Checking the AC adapter" on page 30 • "Checking operational charging" on page 31 • "Checking the battery pack" on page 31 • "Checking the backup battery" on page 32 Checking the AC adapter You are here because the computer fails only when the AC adapter is used. • If the power-on indicator does not turn on, check the power cord of the AC adapter for correct continuity and installation. • If the computer does not charge during operation, go to "Checking operational charging" on page 31. To check the AC adapter, do the following: 1. Unplug the AC adapter cable from the computer. 2. Measure the output voltage at the plug of the AC adapter cable. See the following figure: 30 Hardware Maintenance Manual