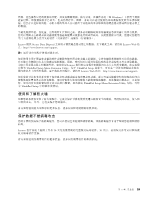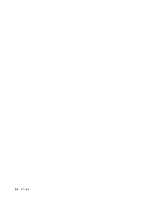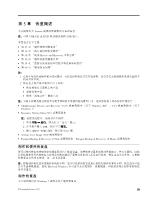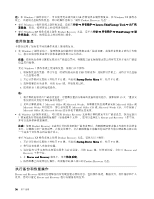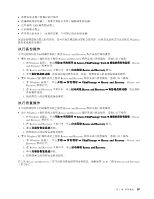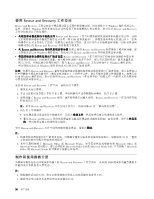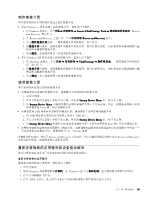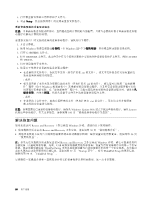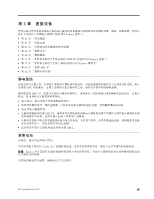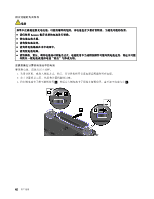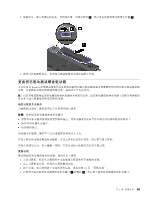Lenovo ThinkPad Edge E125 (Chinese Simplified) User Guide - Page 74
使用 Rescue and Recovery 工作空间, 制作和使用挽救介质
 |
View all Lenovo ThinkPad Edge E125 manuals
Add to My Manuals
Save this manual to your list of manuals |
Page 74 highlights
使用 Rescue and Recovery Rescue and Recovery Windows Windows Rescue and Recovery Rescue and Recovery USB USB Rescue and Recovery • 从 Rescue and Recovery Rescue and Recovery Windows Rescue and Recovery Rescue and Recovery C Rescue and Recovery Windows Windows Rescue and Recovery C Windows Rescue and Recovery 要启动 Rescue and Recovery 1 2 F11 F11 键。 3 Rescue and Recovery Rescue and Recovery Rescue and Recovery 60 4 Rescue and Recovery 有关 Rescue and Recovery 注: 1 59 2 Microsoft Office 或 Microsoft Works Microsoft Office 或 Microsoft Works Microsoft Office CD 或 Microsoft Works CD Microsoft Office 或 Microsoft Works Rescue and Recovery USB 注: 1 2 58
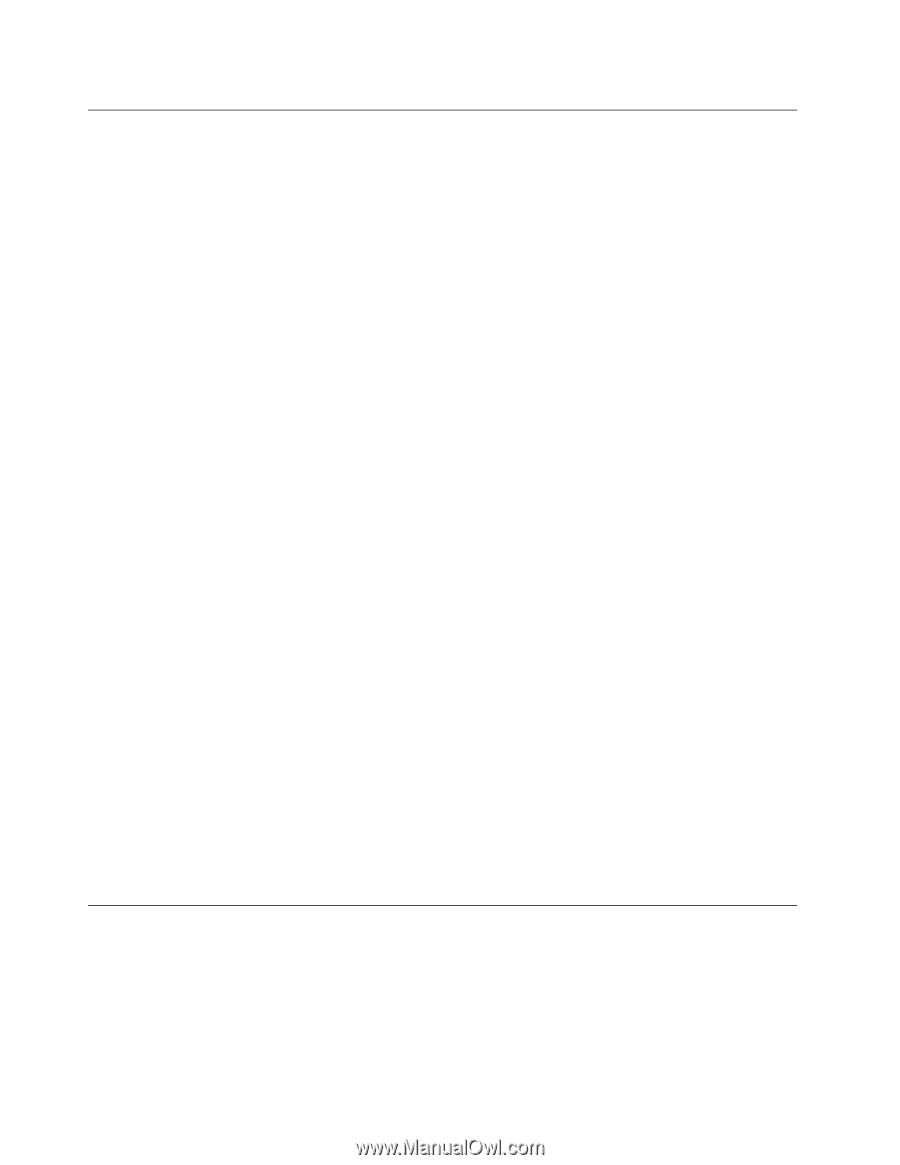
使用 Rescue and Recovery 工作空间
Rescue and Recovery 工作空间位于硬盘驱动器上受保护的隐藏区域,该区域独立于 Windows 操作系统运行。
这样,即使在 Windows 操作系统无法启动的情况下您也能够执行恢复操作。您可以从 Rescue and Recovery
工作空间执行以下恢复操作:
•
从硬盘驱动器或备份中抢救文件 Rescue and Recovery 工作空间使您能够找到硬盘驱动器中的文件,并将
它们转移到网络驱动器或其他可记录介质(如 USB 设备或磁盘)。即使您没有备份文件或自从上一次备
份操作以来对文件进行了更改,该解决方案也是可用的。也可以从位于本地硬盘驱动器、USB 设备或网
络驱动器上的 Rescue and Recovery 备份抢救个别文件。
•
从 Rescue
Rescue
Rescue
Rescue and
and
and
and Recovery
Recovery
Recovery
Recovery 备份恢复硬盘驱动器 如果已使用 Rescue and Recovery 程序备份了硬盘驱动器,那
么即使无法启动 Windows 操作系统,您也可以从 Rescue and Recovery 备份恢复硬盘驱动器。
•
将您的硬盘驱动器恢复到出厂缺省设置 Rescue and Recovery 工作空间可用于将硬盘驱动器的全部内容
恢复到计算机出厂时的缺省设置。如果硬盘驱动器上有多个分区,那么可以选择将出厂缺省设置复原
到 C: 分区,并使其他分区保持原样。因为 Rescue and Recovery 工作空间独立于 Windows 操作系统,
所以即使无法启动 Windows 操作系统也可以恢复出厂缺省设置。
注意:如果从 Rescue and Recovery 备份复原硬盘驱动器或将硬盘驱动器复原到出厂缺省设置,那么在恢复过
程中将删除主硬盘驱动器分区(通常是驱动器 C:)上的所有文件。请尽可能为重要文件创建副本。如果无法
启动 Windows 操作系统,您可以使用 Rescue and Recovery 工作空间中的“抢救文件”功能将文件从硬盘驱
动器复制到其他介质上。
要启动 Rescue and Recovery 工作空间,请执行以下操作:
1. 确保已关闭计算机。
2. 开启计算机时反复按下并松开 F11 键。当听到蜂鸣声或看到徽标屏幕时,松开 F11 键。
3. 如果设置了 Rescue and Recovery 密码,请在看到提示时输入密码。Rescue and Recovery 工作空间将在短
暂的延迟后打开。
注:如果 Rescue and Recovery 工作空间无法打开,请参阅第 60 页 “解决恢复问题”。
4. 执行以下某项操作:
•
要从硬盘驱动器或备份中抢救文件,请单击抢救文件,然后按照屏幕上的说明进行操作。
•
要从 Rescue and Recovery 备份恢复硬盘驱动器或将硬盘驱动器恢复到出厂缺省设置,请单击恢复系
统,然后按照屏幕上的说明进行操作。
有关 Rescue and Recovery 工作空间的功能的更多信息,请单击帮助。
注:
1. 将硬盘驱动器复原到出厂缺省设置后,可能需要重新安装某些设备的驱动程序。请参阅第 59 页 “重新
安装预装的应用程序和设备驱动程序”。
2. 某些计算机预装了 Microsoft Office 或 Microsoft Works。如果需要恢复或重新安装 Microsoft Office 或
Microsoft Works 应用程序,那么必须使用
Microsoft Office CD
或
Microsoft Works CD
。只有预装了 Microsoft
Office 或 Microsoft Works 的计算机才随附这些光盘。
制作和使用挽救介质
当故障导致您无法访问硬盘驱动器上的 Rescue and Recovery 工作空间时,光盘或 USB 硬盘驱动器等挽救介
质能帮助计算机恢复正常状态。
注:
1. 根据操作系统的不同,您可以使用挽救介质执行的恢复操作也有所不同。
2. 挽救光盘可以在所有类型的光盘驱动器中启动。
58
58
58
58
用户指南