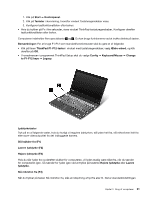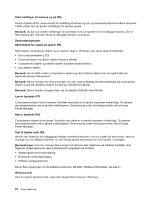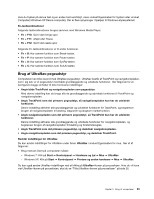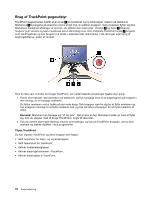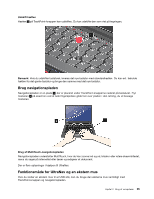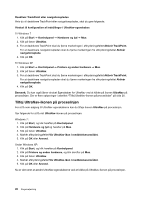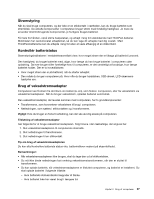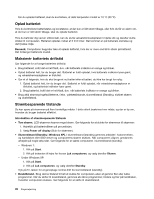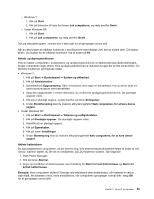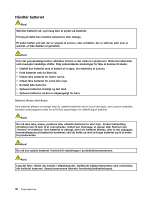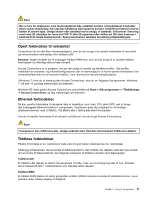Lenovo ThinkPad Edge E125 (Danish) User Guide - Page 42
Tilføj UltraNav-ikonen på proceslinjen, Aktivér TrackPoint
 |
View all Lenovo ThinkPad Edge E125 manuals
Add to My Manuals
Save this manual to your list of manuals |
Page 42 highlights
Deaktivér TrackPoint eller navigationspladen Hvis du vil deaktivere TrackPoint eller navigationspladen, skal du gøre følgende: Vinduet til konfiguration af indstillinger i UltraNav-egenskaber: Til Windows 7 1. Klik på Start ➙ Kontrolpanel ➙ Hardware og lyd ➙ Mus. 2. Klik på fanen UltraNav. 3. For at deaktivere TrackPoint skal du fjerne markeringen i afkrydsningsfeltet Aktivér TrackPoint. For at deaktivere navigationspladen skal du fjerne markeringen fra afkrydsningsfeltet Aktivér navigationsplade. 4. Klik på OK. Til Windows XP 1. Klik på Start ➙ Kontrolpanel ➙ Printere og anden hardware ➙ Mus. 2. Klik på fanen UltraNav. 3. For at deaktivere TrackPoint skal du fjerne markeringen i afkrydsningsfeltet Aktivér TrackPoint. For at deaktivere navigationspladen skal du fjerne markeringen fra afkrydsningsfeltet Aktivér navigationsplade. 4. Klik på OK. Bemærk: Du kan også åbne vinduet Egenskaber for UltraNav ved at klikke på ikonen UltraNav på proceslinjen. Der er flere oplysninger i afsnittet "Tilføj UltraNav-ikonen på proceslinjen" på side 26. Tilføj UltraNav-ikonen på proceslinjen For at få nem adgang til UltraNav-egenskaberne kan du tilføje ikonen UltraNav på proceslinjen. Gør følgende for at få vist UltraNav-ikonen på proceslinjen: Windows 7: 1. Klik på Start, og klik herefter på Kontrolpanel. 2. Klik på Hardware og lyd og herefter på Mus. 3. Klik på fanen UltraNav. 4. Markér afkrydsningsfeltet Vis UltraNav-ikon i meddelelsesområdet. 5. Klik på OK eller Anvend. Under Windows XP: 1. Klik på Start, og klik herefter på Kontrolpanel. 2. Klik på Printere og anden hardware, og klik derefter på Mus. 3. Klik på fanen UltraNav. 4. Markér afkrydsningsfeltet Vis UltraNav-ikon i meddelelsesområdet. 5. Klik på OK eller Anvend. Nu er det nemt at ændre UltraNav-egenskaberne ved at klikke på UltraNav-ikonen på proceslinjen. 26 Brugervejledning