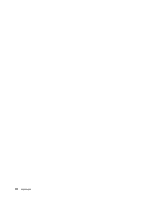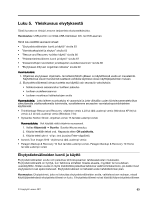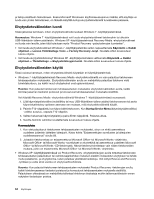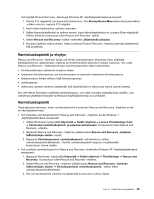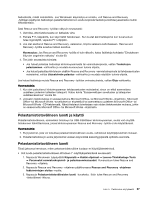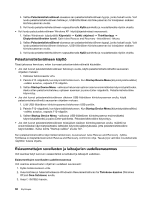Lenovo ThinkPad Edge E125 (Finnish) User Guide - Page 80
Elvytystietovälineiden luonti, Factory Recovery -levyt
 |
View all Lenovo ThinkPad Edge E125 manuals
Add to My Manuals
Save this manual to your list of manuals |
Page 80 highlights
ja tietoja sisältävän tietovälineen. Koska Microsoft Windowsin käyttöoikeussopimus määrää, että käyttäjä voi luoda vain yhden tietovälineen, on tärkeää säilyttää luotuja elvytystietovälineitä turvallisessa paikassa. Elvytystietovälineiden luonti Tässä jaksossa kerrotaan, miten elvytystietovälineitä luodaan Windows 7 -käyttöjärjestelmässä. Huomautus: Windows 7 -käyttöjärjestelmässä voit luoda elvytystietovälineet tietolevyihin tai ulkoisiin USB-liitäntäisiin tallennuslaitteisiin. Windows XP -käyttöjärjestelmissä Recovery Media -elvytystietovälineet voi luoda vain levyille, joten tätä kutsutaan myös "Product Recovery -palautuslevyjen luomiseksi". • Voit luoda elvytystietovälineet Windows 7 -käyttöjärjestelmää varten napsauttamalla Käynnistä ➙ Kaikki ohjelmat ➙ Lenovo ThinkVantage Tools ➙ Factory Recovery -levyt. Noudata sitten kuvaruutuun tulevia ohjeita. • Voit luoda elvytystietotietolevyt Windows XP -käyttöjärjestelmässä valitsemalla Käynnistä ➙ Kaikki ohjelmat ➙ ThinkVantage ➙ Elvytystietolevyjen luonti. Noudata sitten kuvaruutuun tulevia ohjeita. Elvytystietovälineiden käyttö Tässä osiossa kerrotaan, miten elvytystietovälineitä käytetään eri käyttöjärjestelmissä. • Windows 7 -käyttöjärjestelmässä Recovery Media -elvytystietovälineillä voi vain palauttaa tietokoneen tehdasasetusten mukaiseksi. Elvytystietovälineiden avulla on mahdollista palauttaa tietokone vielä toimintakuntoon, jos kaikki muut elvytyskeinot ovat epäonnistuneet. Huomio: Kun palautat tietokoneen tehdasasetusten mukaiseksi elvytystietovälineiden avulla, kaikki kiintolevyaseman tiedostot poistuvat ja korvautuvat tehdasasetusten mukaisella sisällöllä. Voit käyttää Recovery Media -elvytystietovälineitä Windows 7 -käyttöjärjestelmässä seuraavasti: 1. Liitä käynnistystietoväline (muistitikku tai muu USB-liitäntäinen tallennuslaite) tietokoneeseen tai aseta käynnistystietolevy optiseen asemaan sen mukaan, mitä elvytystietovälinettä käytät. 2. Painele F12-näppäintä, kun käynnistät tietokoneen. Kun Startup Device Menu (käynnistyslaitevalikko) -valikko avautuu, vapauta F12-näppäin. 3. Valitse haluamasi käynnistyslaite ja paina Enter-näppäintä. Palautus alkaa. 4. Suorita toiminto valmiiksi noudattamalla kuvaruutuun tulevia ohjeita. Huomautuksia: 1. Kun olet palauttanut tietokoneen tehdasasetusten mukaiseksi, sinun on ehkä asennettava uudelleen joidenkin laitteiden laiteajurit. Katso kohta "Esiasennettujen sovellusten ja laiteajurien uudelleenasennus" sivulla 68. 2. Joissakin tietokoneissa on esiasennettuna Microsoft Office- tai Microsoft Works -ohjelmisto. Microsoft Office- tai Microsoft Works -sovellukset on elvytettävä tai asennettava uudelleen Microsoft Office- tai Microsoft Works -CD-tietolevystä. Nämä tietolevyt toimitetaan vain niiden tietokoneiden mukana, joihin on esiasennettu Microsoft Office- tai Microsoft Works -ohjelmisto. • Windows XP -käyttöjärjestelmässä voi Product Recovery -elvytystietolevyjen avulla toteuttaa tietokoneen tehdasasetusten palautuksen tai valmistusajankohdan mukaisen sisällön mukautetun elvytyksen tai tehdä muita pelastamis- ja elvytystoimia, kuten pelastaa yksittäisiä tiedostoja. Voit siirtyä Rescue and Recovery -työtilaan ja valita siinä useista eri elvytysvaihtoehdoista. Huomio: Kun palautat tietokoneen tehdasasetusten mukaiseksi Product Recovery -tietolevyjen avulla, kaikki kiintolevyaseman tiedostot poistuvat ja korvautuvat tehdasasetusten mukaisella sisällöllä. Palautuksen yhteydessä on mahdollista tallentaa kiintolevyn tiedostoja muihin tallennusvälineisiin ennen nykyisten tiedostojen poistoa. 64 Käyttöopas