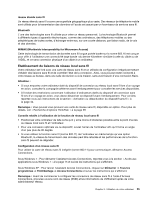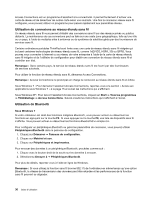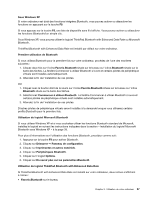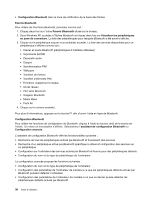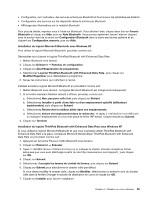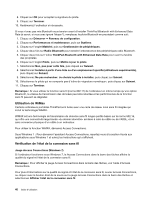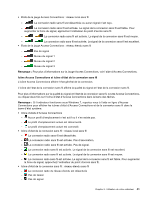Lenovo ThinkPad Edge E125 (French) User Guide - Page 56
Utilisation de connexions au réseau étendu sans fil, Utilisation de Bluetooth
 |
View all Lenovo ThinkPad Edge E125 manuals
Add to My Manuals
Save this manual to your list of manuals |
Page 56 highlights
Access Connections est un programme d'assistant à la connectivité. Il permet facilement d'activer une carte de réseau et de désactiver les autres carte selon vos souhaits. Une fois la connexion réseau sans fil configurée, vous pouvez utiliser ce programme pour passer rapidement aux paramètres réseau. Utilisation de connexions au réseau étendu sans fil Un réseau étendu sans fil vous permet d'établir des connexions sans fil sur des réseaux privés ou publics distants. La maintenance de ces connexions peut se faire sur une vaste zone géographique, telle qu'une ville ou un pays, à l'aide de multiples sites à antennes ou de systèmes de satellites gérés par des fournisseurs de services sans fil. Certains ordinateurs portables ThinkPad sont livrés avec une carte de réseau étendu sans fil intégrée qui incluent certaines technologies de réseau étendu sans fil, comme 1xEV-DO, HSPA, 3G ou GPRS. Vous pouvez vous connecter à Internet ou au réseau de votre entreprise à l'aide de la carte de réseau étendu sans fil intégrée et de l'utilitaire de configuration pour établir une connexion de réseau étendu sans fil et contrôler son état. Remarque : Dans certains pays, le service de réseau étendu sans fil est fourni par des fournisseurs de services autorisés. Pour utiliser la fonction de réseau étendu sans fil, démarrez Access Connections. Remarque : Access Connections ne prend pas en charge la connexion au réseau étendu sans fil en Chine. Sous Windows 7 : Pour démarrer l'assistant Access Connections, reportez-vous à la section « Accès aux applications sous Windows 7 » à la page 15 et suivez les instructions qui s'affichent. Sous Windows XP : Pour lancer l'assistant Access Connections, cliquez sur Start ➙ Tous les programmes ➙ ThinkVantage ➙ Access Connections. Suivez ensuite les instructions qui s'affichent à l'écran. Utilisation de Bluetooth Sous Windows 7 Si votre ordinateur est doté des fonctions intégrées Bluetooth, vous pouvez activer ou désactiver les fonctions en appuyant sur la touche F9. Si vous appuyez sur la touche F9, une liste de dispositifs sans fil s'affiche. Vous pouvez activer ou désactiver les fonctions Bluetoothd'un simple clic. Pour configurer un périphérique Bluetooth ou gérer les paramètres de connexion, vous pouvez utiliser Périphériques Bluetooth dans le panneau de configuration. 1. Cliquez sur Démarrer ➙ Panneau de configuration. 2. Cliquez sur Matériel et son. 3. Cliquez sur Périphériques et imprimantes. Pour envoyer des données à un périphérique Bluetooth, procédez comme suit : 1. Cliquez avec le bouton droit de la souris sur les données à envoyer. 2. Sélectionnez Envoyer à ➙ Périphériques Bluetooth. Pour plus de détails, reportez-vous à l'aide en ligne de Windows. Remarque : Si vous utilisez la fonction sans fil (norme 802.11) de l'ordinateur en même temps qu'une option Bluetooth, la vitesse de transmission des données peut être retardée et les performances de la fonction sans fil peuvent se dégrader. 36 Guide d'utilisation