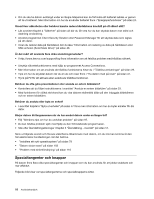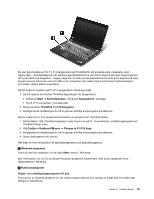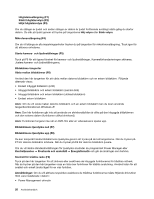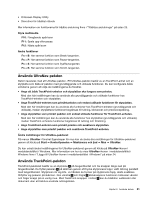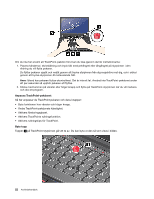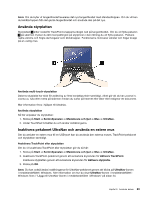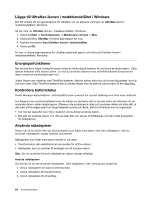Lenovo ThinkPad Edge E135 (Swedish) User Guide - Page 35
ThinkPad Setup visas., Keyboard/Mouse
 |
View all Lenovo ThinkPad Edge E135 manuals
Add to My Manuals
Save this manual to your list of manuals |
Page 35 highlights
Du kan byta funktionen för F1-F12-tangenterna på ThinkPad för att använda dem i standard- eller i legacy-läge. I standardläge kan du aktivera specialfunktionerna som finns angivna på varje tangent genom att trycka direkt på tangenten. I legacy-läge kan du aktivera specialfunktionerna som finns angivna på varje tangent genom att trycka ned och hålla in Fn-tangenten och sedan trycka på önskad funktionstangent och sedan släppa båda tangenterna. Så här byter du funktion på F1-F12-tangenterna i Windows-miljö: 1. Så här öppnar du fönstret ThinkPad Egenskaper för tangentbord: • Klicka på Start ➙ Kontrollpanelen. Klicka på Tangentbord i ikonläge. • Tryck in Fn-tangenten i fyra sekunder. 2. Klicka på fliken ThinkPad F1-F12-tangenter. 3. Konfigurera de inställningar du vill ha genom att följa anvisningarna på skärmen. Så här växlar du F1-F12-tangenternas funktion via programmet ThinkPad Setup: 1. Starta datorn. När ThinkPad-logotypen visas trycker du på F1. Huvudmenyn i inställningsprogrammet ThinkPad Setup visas. 2. Välj Config ➙ Keyboard/Mouse ➙ Change to F1-F12 keys. 3. Konfigurera de inställningar du vill ha genom att följa anvisningarna på skärmen. 4. Spara ändringarna och avsluta. Här följer en kort introduktion till specialtangenterna och specialknapparna. 1 Windows-tangenten Tryck på den här tangenten för att dölja Start-menyn i Windows. Mer information om hur du använder Windows-tangenten tillsammans med andra tangenter finns i hjälpsystemet i Windows. 2 Funktionstangenter Volym- och avstängningstangenter för ljud Tryck på en av följande tangenter för att snabbt justera datorns ljud, stänga av ljudet helt och hållet eller stänga av mikrofonen. Kapitel 2. Använda datorn 19