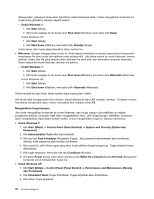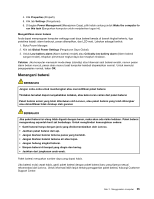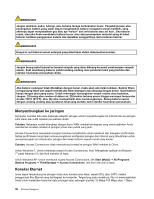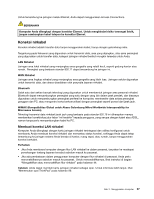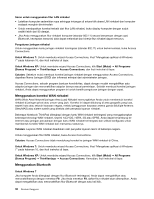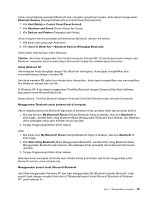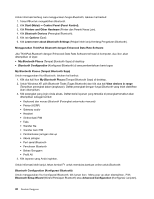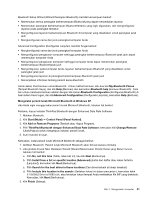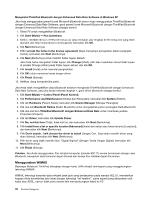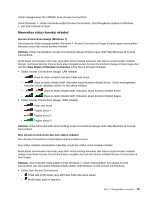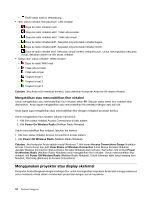Lenovo ThinkPad Edge E220s (Bahasa Indonesia) User Guide - Page 57
Perangkat Bluetooth di Control Panel Panel Kontrol., Di Windows XP, Anda dapat menggunakan ThinkPad
 |
View all Lenovo ThinkPad Edge E220s manuals
Add to My Manuals
Save this manual to your list of manuals |
Page 57 highlights
Untuk mengonfigurasi perangkat Bluetooth atau mengatur pengaturan koneksi, Anda dapat menggunakan Bluetooth Devices (Perangkat Bluetooth) di Control Panel (Panel Kontrol). 1. Klik Start (Mulai) ➙ Control Panel (Panel Kontrol). 2. Klik Hardware and Sound (Peranti Keras dan Suara). 3. Klik Devices and Printers (Perangkat dan Printer). Untuk mengirim data ke perangkat berkemampuan Bluetooth, lakukan hal berikut: 1. Klik kanan data yang ingin Anda kirim. 2. Pilih Send To (Kirim Ke) ➙ Bluetooth Devices (Perangkat Bluetooth). Untuk detail, lihat bantuan online Windows. Catatan: Jika Anda menggunakan fitur nirkabel komputer (standar 802.11) secara bersamaan dengan opsi Bluetooth, kecepatan data transmisi dapat ditunda dan kinerja fitur nirkabel dapat diturunkan. Untuk Windows XP Jika komputer Anda dilengkapi dengan fitur Bluetooth terintegrasi, Anda dapat mengaktifkan atau menonaktifkannya dengan menekan F9. Jika Anda menekan F9, daftar fitur nirkabel akan ditampilkan. Anda dapat mengaktifkan atau menonaktifkan fitur Bluetooth dengan satu kali klik. Di Windows XP, Anda dapat menggunakan ThinkPad Bluetooth dengan Enhanced Data Rate Software, atau peranti lunak Microsoft Bluetooth. Secara default, ThinkPad Bluetooth dengan Enhanced Data Rate Software sudah terinstal di komputer. Menggunakan Bluetooth untuk pertama kali di komputer Jika ini adalah pertama kali Bluetooth digunakan di komputer Anda, gunakan salah satu prosedur berikut: 1. Klik dua kali ikon My Bluetooth Places (Tempat Bluetooth Saya) di desktop, atau ikon Bluetooth di baris tugas. Jendela Start Using Bluetooth (Mulai Menggunakan Bluetooth) akan terbuka, dan beberapa driver perangkat virtual akan terinstal secara otomatis. 2. Tunggu hingga penginstalan driver selesai. ATAU 1. Klik kanan ikon My Bluetooth Places (Tempat Bluetooth Saya) di desktop, atau ikon Bluetooth di baris tugas. 2. Pilih Start Using Bluetooth (Mulai Menggunakan Bluetooth). Jendela Start Using Bluetooth (Mulai Menggunakan Bluetooth) akan terbuka, dan beberapa driver perangkat virtual akan terinstal secara otomatis. 3. Tunggu hingga penginstalan driver selesai. Beberapa driver perangkat virtual lain akan diinstal sesuai permintaan saat Anda menggunakan profil Bluetooth tertentu untuk pertama kali. Menggunakan peranti lunak Microsoft Bluetooth Jika Anda menggunakan Windows XP dan ingin menggunakan fitur Bluetooth standar Microsoft, instal peranti lunak dengan mengikuti instruksi di "Menginstal peranti lunak Microsoft Bluetooth di Windows XP" pada halaman 41. Bab 2. Menggunakan komputer 39