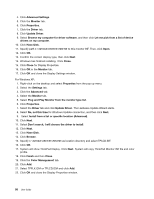Lenovo ThinkPad Edge E320 (English) User Guide - Page 112
Install the Intel Chipset Support for Windows 2000/XP/Vista/7. To do this, refer to Installing device
 |
View all Lenovo ThinkPad Edge E320 manuals
Add to My Manuals
Save this manual to your list of manuals |
Page 112 highlights
19. Install device drivers. To do this, refer to "Installing device drivers" on page 97. Note: If you select AHCI for Serial ATA (SATA) in the ThinkPad Setup before installing Intel Rapid Storage Technology Driver, your computer will not respond; it will only display a blue screen. Note: If you cannot find the Supplement files, device drivers, and application software you need on your hard disk drive, or if you want to receive updates and the latest information about them, refer to the ThinkPad Web site, http://www.lenovo.com/ThinkPadDrivers. If you do not have a diskette drive, you can install Intel Rapid Storage Technology Driver by the following alternative procedure: 1. Start the ThinkPad Setup menu. 2. Select Config. 3. Select Serial ATA (SATA). 4. Select Compatibility. 5. Change the startup sequence of your computer. Select Startup menu. 6. Select UEFI/Legacy Boot. 7. Select Legacy Only or Both. 8. Press F10. 9. Complete the installation of Windows XP Service Pack 2 by following operating system installing instructions. 10. Install Windows XP Service Pack 3. You can install the Windows XP Service Pack 3 using the Windows XP Service Pack 3 Installation CD or download it from either Microsoft Download Center or Microsoft Windows update Web site. 11. Visit the Lenovo Web site at http://www.lenovo.com/ThinkPadDrivers. 12. Download Intel Rapid Storage Technology Driver from the Web site. 13. Run Intel Rapid Storage Technology Driver. To do this, go to C:\DRIVERS\WIN\IRST\PREPARE, and double-click install.cmd. 14. Turn the computer off and then on again. 15. Start the ThinkPad Setup menu. 16. Select Config. 17. Select Serial ATA (SATA). 18. Select AHCI. 19. Start Windows XP. The Welcome to the Found New Hardware Wizard appears. 20. Select No, not this time, and then click Next. 21. Select Install from a list or specific location (Advanced), and then click Next. 22. Select Search for the best driver in these locations. Then select Include this location in the search:, specify the path, C:\DRIVERS\WIN\IRST, and click Next. The Completing the Found New Hardware Wizard appears. 23. Click Finish. 24. When the System Settings Change window appears, click Yes. The computer restarts. 25. Install the Intel Chipset Support for Windows 2000/XP/Vista/7. To do this, refer to "Installing device drivers" on page 97. 26. Install device drivers. To do this, refer to "Installing device drivers" on page 97. 96 User Guide