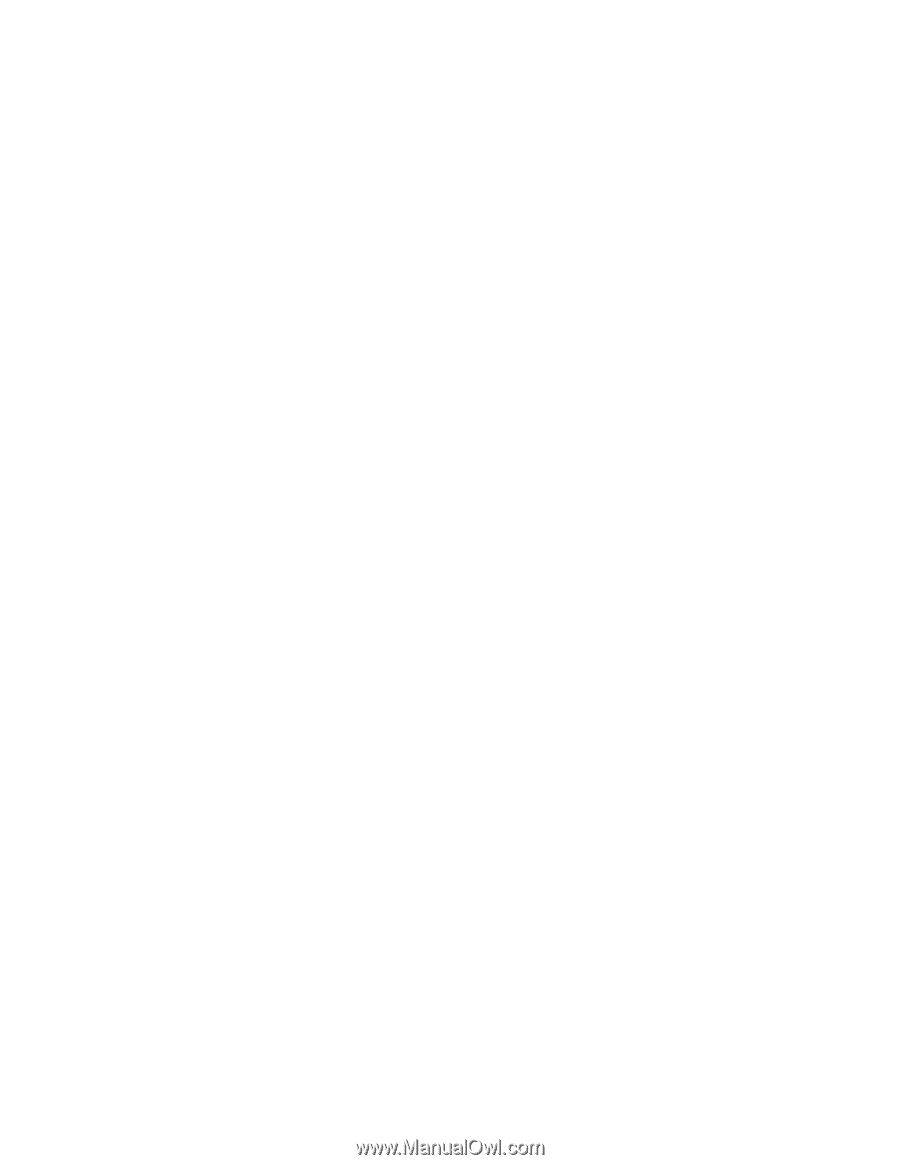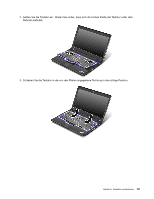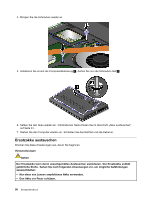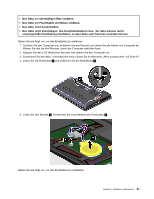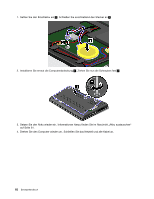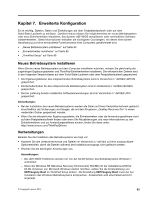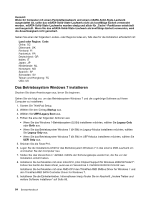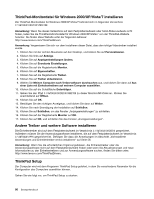Lenovo ThinkPad Edge E330 (German) User Guide - Page 102
Das Betriebssystem Windows 7 installieren
 |
View all Lenovo ThinkPad Edge E330 manuals
Add to My Manuals
Save this manual to your list of manuals |
Page 102 highlights
Vorsicht: Wenn Ihr Computer mit einem Festplattenlaufwerk und einem mSATA-Solid-State-Laufwerk ausgestattet ist, sollte das mSATA-Solid-State-Laufwerk nicht als bootfähige Einheit verwendet werden. mSATA-Solid-State-Laufwerke wurden einzig und allein für „Cache"-Funktionen entwickelt und hergestellt. Wenn Sie das mSATA-Solid-State-Laufwerk als bootfähige Einheit verwenden, wird die Zuverlässigkeit nicht garantiert. Geben Sie einen der folgenden Landes- oder Regionscodes ein, falls dies für die Installation erforderlich ist: Land oder Region: Code China: SC Dänemark: DK Finnland: FI Frankreich: FR Deutschland: GR Italien: IT Japan: JP Niederlande: NL Norwegen: NO Spanien: SP Schweden: SV Taiwan und Hongkong: TC USA: US Das Betriebssystem Windows 7 installieren Drucken Sie diese Anweisungen aus, bevor Sie beginnen. Gehen Sie wie folgt vor, um das Betriebssystem Windows 7 und die zugehörige Software auf Ihrem Computer zu installieren: 1. Starten Sie ThinkPad Setup. 2. Wählen Sie den Eintrag Startup aus. 3. Wählen Sie UEFI/Legacy Boot aus. 4. Führen Sie eine der folgenden Aktionen aus: • Wenn Sie das Windows 7-Betriebssystem (32 Bit) installieren möchten, wählen Sie Legacy Only oder Both aus. • Wenn Sie das Betriebssystem Windows 7 (64 Bit) im Legacy-Modus installieren möchten, wählen Sie Legacy Only aus. • Wenn Sie das Betriebssystem Windows 7 (64 Bit) im UEFI-Modus installieren möchten, wählen Sie UEFI Only aus. 5. Drücken Sie die Taste F10. 6. Legen Sie die Installations-DVD für das Betriebssystem Windows 7 in das externe DVD-Laufwerk ein und starten Sie den Computer neu. 7. Stellen Sie das Verzeichnis C:\SWTOOLS mithilfe der Sicherungskopie wieder her, die Sie vor der Installation erstellt haben. 8. Installieren Sie bei Modellen mit einer Intel-CPU „Intel Chipset Support für Windows 2000/XP/Vista/7". Führen Sie hierfür die Datei infinst_autol.exe im Verzeichnis C:\SWTOOLS\DRIVERS\INTELINF aus. Installieren Sie bei Modellen mit einer AMD-CPU den ThinkPad AMD SMBus Driver for Windows 7 und den ThinkPad AMD SATA Controller Driver for Windows 7. 9. Installieren Sie die Einheitentreiber. Informationen hierzu finden Sie im Abschnitt „Andere Treiber und weitere Software installieren" auf Seite 86. 84 Benutzerhandbuch