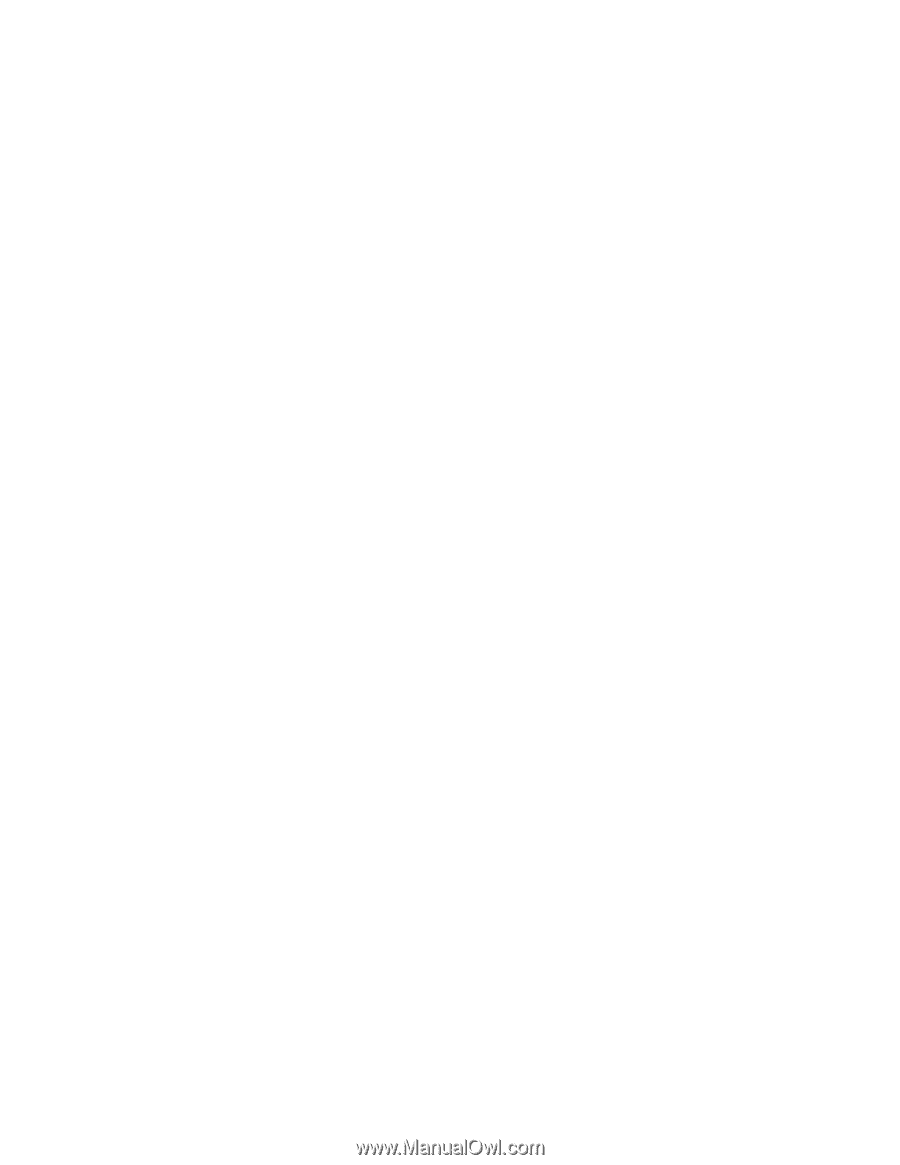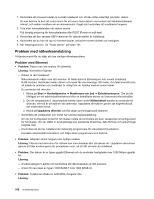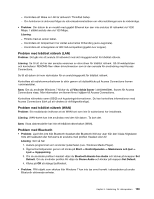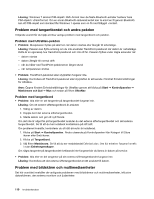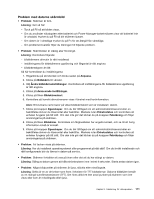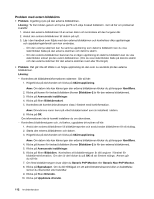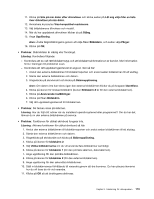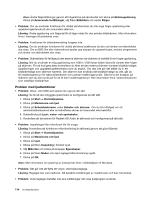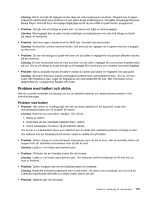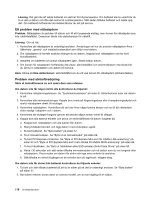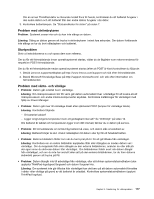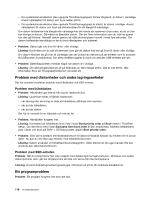Lenovo ThinkPad Edge E330 (Swedish) User Guide - Page 127
Funktionen för utökat skrivbord fungerar inte., Aktivera funktionen för utökat skrivbord så här
 |
View all Lenovo ThinkPad Edge E330 manuals
Add to My Manuals
Save this manual to your list of manuals |
Page 127 highlights
11. Klicka på Sök på min dator efter drivrutinen och klicka sedan på Låt mig välja från en lista över drivrutiner på min dator. 12. Avmarkera kryssrutan Visa kompatibel maskinvara. 13. Välj bildskärmens tillverkare och modell. 14. När du har uppdaterat drivrutinen klickar du på Stäng. 15. Ange Upplösning. Anm: Ändra färginställningarna genom att välja fliken Bildskärm, och sedan välja Färger. 16. Klicka på OK. • Problem: Skärmbilden är oläslig eller förvrängd. Lösning: Kontrollera följande: - Kontrollera att du valt rätt bildskärmstyp och att bildskärmsinformationen är korrekt. Mer information finns i lösningen till problemet ovan. - Kontrollera att rätt uppdateringsintervall är angivet. Gör så här: 1. Anslut den externa bildskärmen till bildskärmsporten och anslut sedan bildskärmen till ett eluttag. 2. Starta den externa bildskärmen och datorn. 3. Högerklicka på skrivbordet och klicka på Skärmupplösning. Anm: Om datorn inte kan känna igen den externa bildskärmen klickar du på knappen Identifiera. 4. Klicka på ikonen för önskad bildskärm (ikonen Bildskärm-2 är för den externa bildskärmen). 5. Klicka på Avancerade inställningar. 6. Klicka på fliken Bildskärm. 7. Välj rätt uppdateringsintervall för bildskärmen. • Problem: Fel tecken visas på skärmen. Lösning: Har du följt rätt rutiner när du installerat operativsystemet eller programmet? Om du har det, lämnar du in den externa bildskärmen på service. • Problem: Funktionen för utökat skrivbord fungerar inte. Lösning: Aktivera funktionen för utökat skrivbord så här: 1. Anslut den externa bildskärmen till bildskärmsporten och anslut sedan bildskärmen till ett eluttag. 2. Starta den externa bildskärmen och datorn. 3. Högerklicka på skrivbordet och klicka på Skärmupplösning. 4. Klicka på ikonen för bildskärm 2. 5. Välj Utöka bildskärmarna om du vill använda flera bildskärmar samtidigt. 6. Klicka på ikonen för bildskärm 1 (för den primära skärmen, datorskärmen). 7. Ange upplösning för den primära bildskärmen. 8. Klicka på ikonen för bildskärm 2 (för den externa bildskärmen). 9. Ange upplösning för den sekundära bildskärmen. 10. Ställ in bildskärmarnas förhållande till varandra genom att dra ikonerna. Du kan placera ikonerna hur du vill bara de rör vid varandra. 11. Klicka på OK så att ändringarna aktiveras. Kapitel 9. Felsökning för datorproblem 113