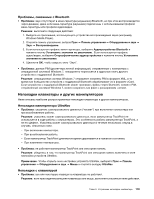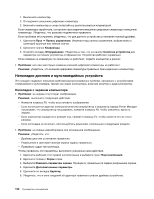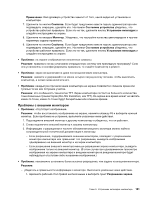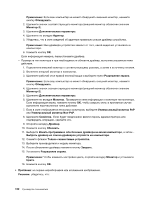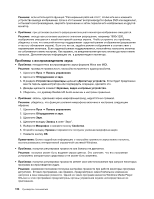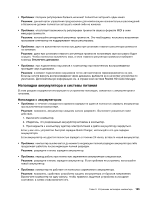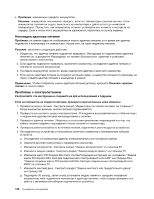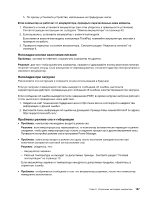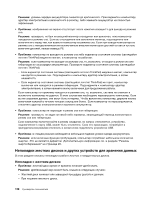Lenovo ThinkPad Edge E330 (Russian) User Guide - Page 141
значки должны соприкасаться., Нажмите кнопку
 |
View all Lenovo ThinkPad Edge E330 manuals
Add to My Manuals
Save this manual to your list of manuals |
Page 141 highlights
1 2 3 4 2). 5 6 7 1 2 3 4 2. 5 6 1 7 8 2 9 10 11 Глава 9 123
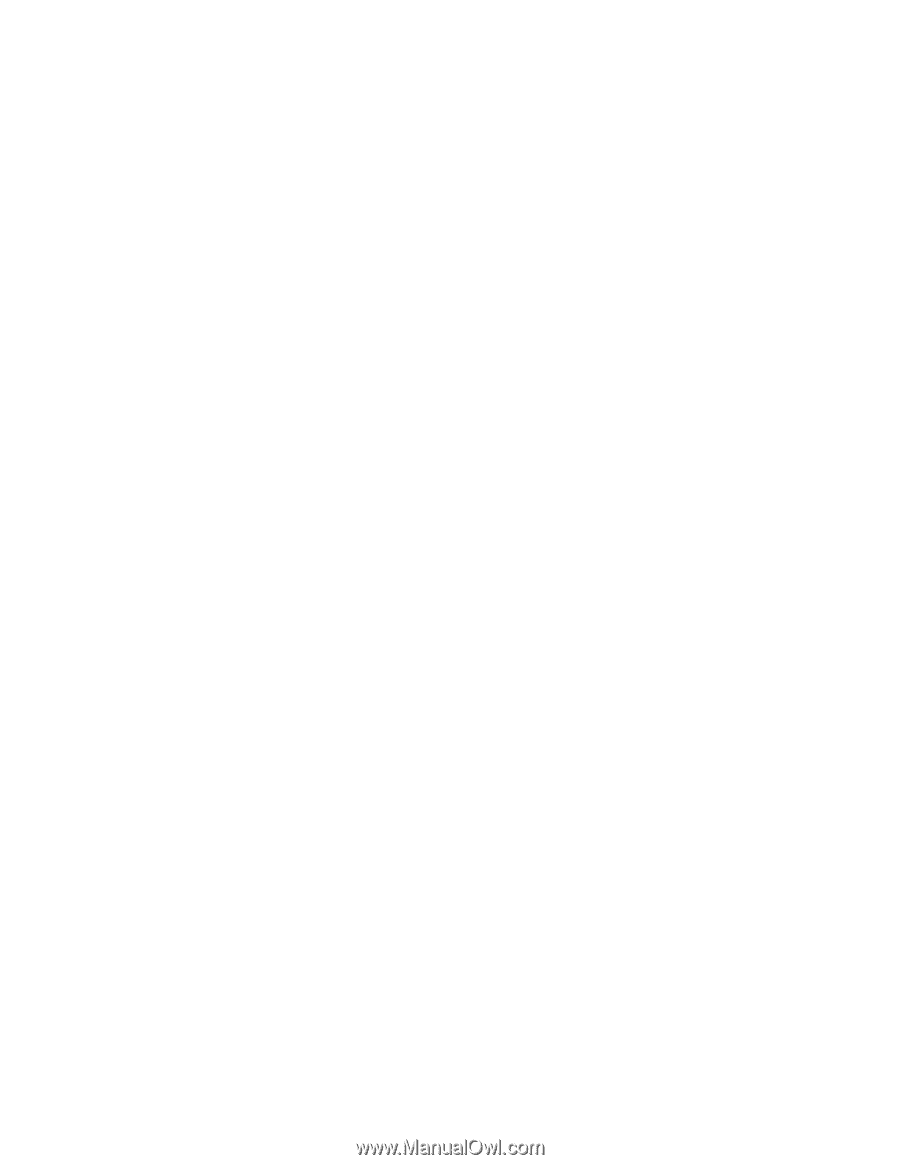
–
Информация о мониторе правильная, выбран соответствующий тип монитора. Обратитесь к
решению для предыдущей проблемы.
–
Убедитесь в правильности выбора частоты обновления экрана, выполнив указанные ниже
действия.
1. Подключите внешний монитор к соответствующему разъему, а затем к источнику питания.
2. Включите внешний монитор и компьютер.
3. Щелкните рабочий стол правой кнопкой мыши и выберите пункт
Разрешение экрана
.
Примечание:
Если ваш компьютер не может обнаружить внешний монитор, нажмите
кнопку
Обнаружить
.
4. Щелкните значок соответствующего монитора (внешний монитор обозначен значком
Монитор-2
).
5. Щелкните
Дополнительные параметры
.
6. Щелкните по вкладке
Монитор
.
7. Выберите требуемую частоту обновления экрана.
•
Проблема
: на экране отображаются непонятные символы.
Решение
: придерживались ли вы правильной процедуры установки операционной системы или
приложений? Если да, сдайте внешний монитор в ремонт.
•
Проблема
: функция расширенного рабочего стола не работает.
Решение
: чтобы включить функцию расширенного рабочего стола, выполните указанные ниже
действия.
1. Подключите внешний монитор к соответствующему разъему, а затем к источнику питания.
2. Включите внешний монитор и компьютер.
3. Щелкните рабочий стол правой кнопкой мыши и выберите пункт
Разрешение экрана
.
4. Щелкните значок
Монитор-2
.
5. Для нескольких экранов выберите
Расширить эти экраны
.
6. Щелкните значок
Монитор-1
(для основного дисплея — дисплей компьютера).
7. Установите разрешение основного дисплея.
8. Щелкните значок
Монитор-2
(чтобы выбрать внешний монитор).
9. Установите разрешение дополнительного дисплея.
10. Выберите положение мониторов друг относительно друга, перетаскивая соответствующие
значки. Мониторы могут располагаться как угодно один относительно другого, однако их
значки должны соприкасаться.
11. Нажмите кнопку
ОК
, чтобы применить изменения.
Примечание:
Чтобы изменить параметры цветности, щелкните рабочий стол правой кнопкой
мыши и выберите пункт
Разрешение экрана
. Щелкните
Дополнительные параметры
,
откройте вкладку
Монитор
и выберите
Цвета
.
•
Проблема
: при использовании функции “Расширенный рабочий стол” невозможно установить
более высокое разрешение или увеличить частоту обновления экрана для дополнительного
монитора.
Решение
: установите меньшие значения разрешения и цветопередачи основного дисплея.
Обратитесь к решению для предыдущей проблемы.
•
Проблема
: не работает переключение между мониторами.
Глава 9. Устранение неполадок компьютера
123