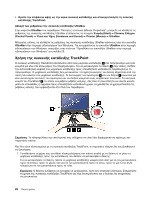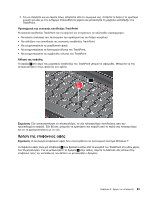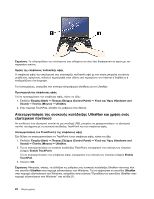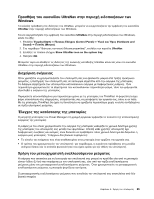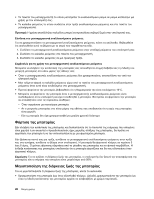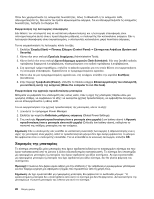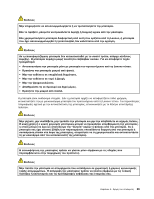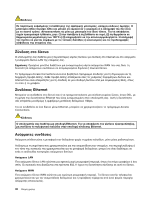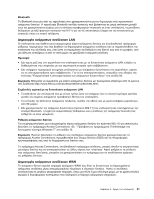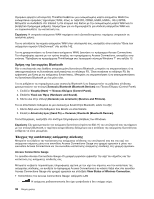Lenovo ThinkPad Edge E330 (Greek) User Guide - Page 45
Διαχείριση της ισχύος της μπαταρίας
 |
View all Lenovo ThinkPad Edge E330 manuals
Add to My Manuals
Save this manual to your list of manuals |
Page 45 highlights
Power Manager Power Manager ThinkVantage Windows 7 13. Power Manager 1 Power Manager 2 Power off display SSD 1 Start). 2 Shut down Sleep 1 Start). 2 Shut down Hibernate 2 27

•
Επαναφορτίστε την μπαταρία πλήρως προτού τη χρησιμοποιήσετε. Η μπαταρία είναι πλήρως φορτισμένη
όταν η ένδειξη κατάστασης της μπαταρίας είναι πράσινη με το μετασχηματιστή εναλλασσόμενου
ρεύματος συνδεδεμένο
•
Χρησιμοποιείτε πάντοτε τις λειτουργίες διαχείρισης ενέργειας, όπως λειτουργίες εξοικονόμησης
ενέργειας, κενή οθόνη, κατάσταση αναστολής λειτουργίας και αδρανοποίηση.
Διαχείριση της ισχύος της μπαταρίας
Με το πρόγραμμα Power Manager μπορείτε να τροποποιήσετε τις ρυθμίσεις διαχείρισης ενέργειας έτσι
ώστε να έχετε την καλύτερη δυνατή ισορροπία μεταξύ υψηλής απόδοσης και χαμηλής κατανάλωσης
ηλεκτρικού ρεύματος.
Για οδηγίες σχετικά με την πρόσβαση στο πρόγραμμα Power Manager, ανατρέξτε στην ενότητα “Πρόσβαση
σε προγράμματα ThinkVantage στο λειτουργικό σύστημα Windows 7” στη σελίδα 13.
Για περισσότερες πληροφορίες σχετικά με το πρόγραμμα Power Manager, ανατρέξτε στο σύστημα
πληροφοριών βοήθειας.
Λειτουργίες εξοικονόμησης ενέργειας
Υπάρχουν πολλές λειτουργίες που μπορείτε να χρησιμοποιήσετε οποιαδήποτε στιγμή για να εξοικονομήσετε
ενέργεια. Αυτή η ενότητα παρουσιάζει κάθε λειτουργία και παρέχει συμβουλές για την αποτελεσματική
χρήση της ενέργειας της μπαταρίας.
Εισαγωγή στις λειτουργίες εξοικονόμησης ενέργειας
•
Κενή οθόνη
Η οθόνη του υπολογιστή απαιτεί σημαντική ποσότητα ισχύος της μπαταρίας. Για να απενεργοποιήσετε
την τροφοδοσία της οθόνης, κάντε τα εξής:
1. Κάντε δεξιό κλικ στο μετρητή μπαταρίας του Power Manager στη γραμμή εργασιών.
2. Επιλέξτε
Απενεργοποίηση οθόνης
(Power off display).
•
Αναστολή λειτουργίας
Στην κατάσταση αναστολής λειτουργίας, η εργασία σας αποθηκεύεται στη μνήμη και, στη συνέχεια, η
μονάδα SSD ή η μονάδα σκληρού δίσκου και η οθόνη του υπολογιστή απενεργοποιούνται. Όταν ο
υπολογιστής σας επανέλθει, η εργασία σας επανέρχεται μέσα σε δευτερόλεπτα. Για να θέσετε τον
υπολογιστή σας σε κατάσταση αναστολής λειτουργίας, κάντε τα εξής:
1. Επιλέξτε
Έναρξη (Start)
.
2. Κάντε κλικ στο τρίγωνο σημάδι στη δεξιά πλευρά του εικονιδίου
Τερματισμός λειτουργίας (Shut
down)
και, στη συνέχεια, επιλέξτε
Αναστολή λειτουργίας (Sleep)
.
•
Αδρανοποίηση
Με αυτήν την κατάσταση λειτουργίας, μπορείτε να απενεργοποιήσετε πλήρως τον υπολογιστή σας
χωρίς να αποθηκεύσετε αρχεία ή να τερματίσετε τις εφαρμογές που εκτελούνται. Όταν ο υπολογιστής
μεταβαίνει στην κατάσταση αδρανοποίησης, όλες οι ανοιχτές εφαρμογές, οι φάκελοι και τα αρχεία
αποθηκεύονται στον σκληρό δίσκο και, στη συνέχεια, ο υπολογιστής απενεργοποιείται.
Για να εισέλθετε στην κατάσταση αδρανοποίησης, κάντε τα εξής:
1. Επιλέξτε
Έναρξη (Start)
.
2. Κάντε κλικ στο τρίγωνο σημάδι στη δεξιά πλευρά του εικονιδίου
Τερματισμός λειτουργίας (Shut
down)
και, στη συνέχεια, επιλέξτε
Αδρανοποίηση (Hibernate)
.
Για να συνεχίσετε από το σημείο που σταματήσατε, πατήστε το κουμπί λειτουργίας για όχι περισσότερο
από τέσσερα δευτερόλεπτα.
Κεφάλαιο 2. Χρήση του υπολογιστή
27