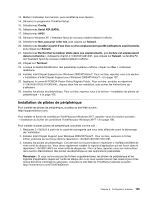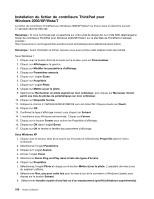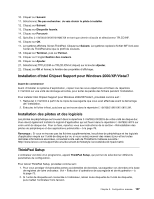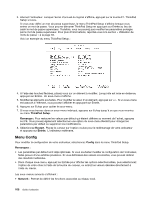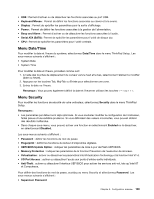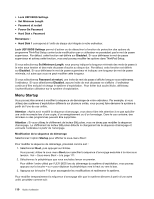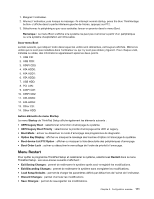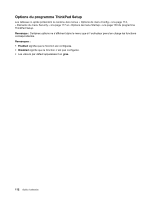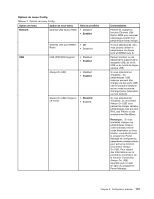Lenovo ThinkPad Edge E420s (French) User Guide - Page 126
Menu Config, ThinkPad Setup, Remarque, Restart, Entrée, Config, Network
 |
View all Lenovo ThinkPad Edge E420s manuals
Add to My Manuals
Save this manual to your list of manuals |
Page 126 highlights
3. Allumez l'ordinateur. Lorsque l'écran d'accueil du logiciel s'affiche, appuyez sur la touche F1. ThinkPad Setup s'ouvre. Si vous avez défini un mot de passe superviseur, le menu ThinkPad Setup s'affiche lorsque vous entrez ce mot de passe. Vous pouvez démarrer ThinkPad Setup en appuyant sur Entrée au lieu de saisir le mot de passe superviseur. Toutefois, vous ne pourrez pas modifier les paramètres protégés par le mot de passe superviseur. Pour plus d'informations, reportez-vous à la section « Utilisation de mots de passe » à la page 59. Voici un exemple du menu ThinkPad Setup : 4. A l'aide des touches fléchées, placez-vous sur un élément à modifier. Lorsqu'elle est mise en évidence, appuyez sur Entrée. Un sous-menu s'affiche. 5. Modifiez les éléments souhaités. Pour modifier la valeur d'un élément, appuyez sur +/-. Si un sous-menu est associé à l'élément, vous pouvez l'afficher en appuyant sur Entrée. 6. Appuyez sur Echap pour quitter le sous-menu. 7. Si vous vous trouvez dans un sous-menu imbriqué, appuyez sur Echap jusqu'à ce que vous reveniez au menu ThinkPad Setup. Remarque : Pour restaurer les valeurs par défaut qui étaient définies au moment de l'achat, appuyez sur F9. Vous pouvez également sélectionner une option du sous-menu Restart pour charger les paramètres par défaut ou supprimer les modifications. 8. Sélectionnez Restart. Placez le curseur sur l'option voulue pour le redémarrage de votre ordinateur et appuyez sur Entrée. L'ordinateur redémarre. Menu Config Pour modifier la configuration de votre ordinateur, sélectionnez Config dans le menu ThinkPad Setup. Remarques : • Les paramètres par défaut sont déjà optimisés. Si vous souhaitez modifier la configuration de l'ordinateur, faites preuve d'une extrême prudence. Si vous définissez des valeurs incorrectes, vous pouvez obtenir des résultats inattendus. • Dans chaque sous-menu, appuyez sur Entrée pour afficher les options sélectionnables, puis sélectionnez l'option de votre choix à l'aide de la touche du curseur, ou entrez les valeurs désirées directement à l'aide du clavier. Les sous-menus suivants s'affichent : • Network : Permet de définir les fonctions associées au réseau local. 108 Guide d'utilisation