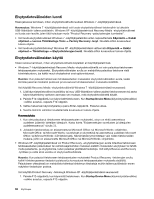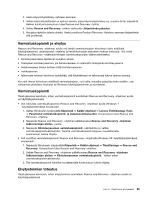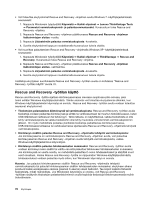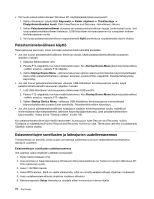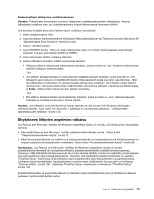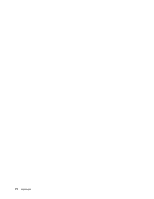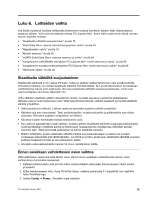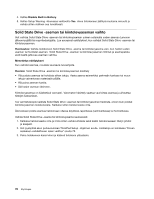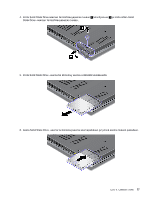Lenovo ThinkPad Edge E420s (Finnish) User Guide - Page 91
Elvytykseen liittyvien ongelmien ratkaisu
 |
View all Lenovo ThinkPad Edge E420s manuals
Add to My Manuals
Save this manual to your list of manuals |
Page 91 highlights
Esiasennettujen laiteajurien uudelleenasennus Huomio: Tietokoneen kokoonpano muuttuu laiteajurien uudelleenasennuksen yhteydessä. Asenna laiteajureita uudelleen vain, jos uudelleenasennus korjaa tietokoneessa ilmenneen häiriön. Voit asentaa tehtaalla asennetun laitteen ajurin uudelleen seuraavasti: 1. Kytke tietokoneeseen virta. 2. Avaa kiintolevyn hakemistorakenne Windowsin Resurssienhallinnan tai Tietokone-kansion (Windows XP -järjestelmässä Oma tietokone -kansion) avulla. 3. Avaa C:\SWTOOLS-kansio. 4. Avaa DRIVERS-kansio. Siinä on useita alikansioita, jotka on nimetty tietokoneeseen asennettujen laitteiden mukaan (esimerkiksi AUDIO ja VIDEO). 5. Avaa haluamaasi laitetta vastaava alikansio. 6. Asenna laiteajuri uudelleen jollakin seuraavista tavoista: • Paikanna laitteen alikansiosta tekstitiedosto (tiedosto, jonka tunniste on .txt). Kyseinen tekstitiedosto sisältää laiteajurin asennusohjeet. -TAI- • Jos laitteen alihakemistossa on asennustiedot sisältävä tiedosto (tiedosto, jonka tunniste on .inf), laiteajurin asennukseen voi käyttää Windowsin Ohjauspaneelin Lisää uusi laite -apuohjelmaa. Tällä apuohjelmalla ei kuitenkaan voi asentaa kaikkia laiteajureita uudelleen. Kun Ohjattu uuden laitteen asentaminen -ikkunassa kehotetaan määrittämään asennettava laiteajuri, napsauta painikkeita Levy ja Selaa. Valitse sitten haluamasi ajuri laitteen kansiosta. -TAI- • Etsi laitteen alihakemistosta ohjelmatiedosto (tiedosto, jonka tunniste on .exe). Kaksoisnapsauta tiedostoa ja noudata kuvaruutuun tulevia ohjeita. Huomio: Jos laiteajurit ovat päivittyneet ja haluat asentaa ne, älä nouda niitä Windows-päivitysten verkkosivustosta. vaan hanki ne Lenovolta. Lisätietoja on seuraavassa jaksossa: "Laiteajureiden ajantasaisuuden tarkistus" sivulla 120. Elvytykseen liittyvien ongelmien ratkaisu Jos Rescue and Recovery -työtilan tai Windows-ympäristön aloitus ei onnistu, voit tehdä jonkin seuraavista toimista: • Käynnistää Rescue and Recovery -työtilan pelastamistietovälineen avulla. Katso kohta "Pelastamistietovälineen käyttö" sivulla 72. • Käytä elvytystietovälineitä, jos kaikki muut elvytysmenetelmät ovat epäonnistuneet ja kiintolevyasema on tarpeen palauttaa tehdasasetusten mukaiseksi. Katso kohta "Elvytystietovälineiden käyttö" sivulla 68. Huomautus: Jos Rescue and Recovery -työtilan tai Windows-ympäristön aloitus ei onnistu pelastamistietovälineestä tai elvytystietovälineistä, pelastamistietolaitetta (sisäistä kiintolevyasemaa, tietolevyä, USB-liitäntäistä kiintolevyasemaa tai muuta ulkoista laitetta) ei ehkä ole määritetty ensimmäiseksi käynnistyslaitteeksi käynnistysjärjestyksessä. Varmista, että käytettävä pelastamistietolaite on asetettu ThinkPad Setup -ohjelmassa ensimmäiseksi käynnistyslaitteeksi käynnistyslaitteiden lukujärjestyksessä. Lisätietoja käynnistyslaitteiden lukujärjestyksen muuttamisesta väliaikaisesti tai pysyvästi on kohdassa "Startup-valikko" sivulla 106. Lisätietoja ThinkPad Setup -ohjelmasta on kohdassa "ThinkPad Setup" sivulla 103. Pelastamistietoväline ja elvytystietovälineet on tärkeää luoda mahdollisimman pian ja tallettaa turvalliseen paikkaan myöhempää käyttöä varten. Luku 5. Yleiskuvaus elvytyksestä 73