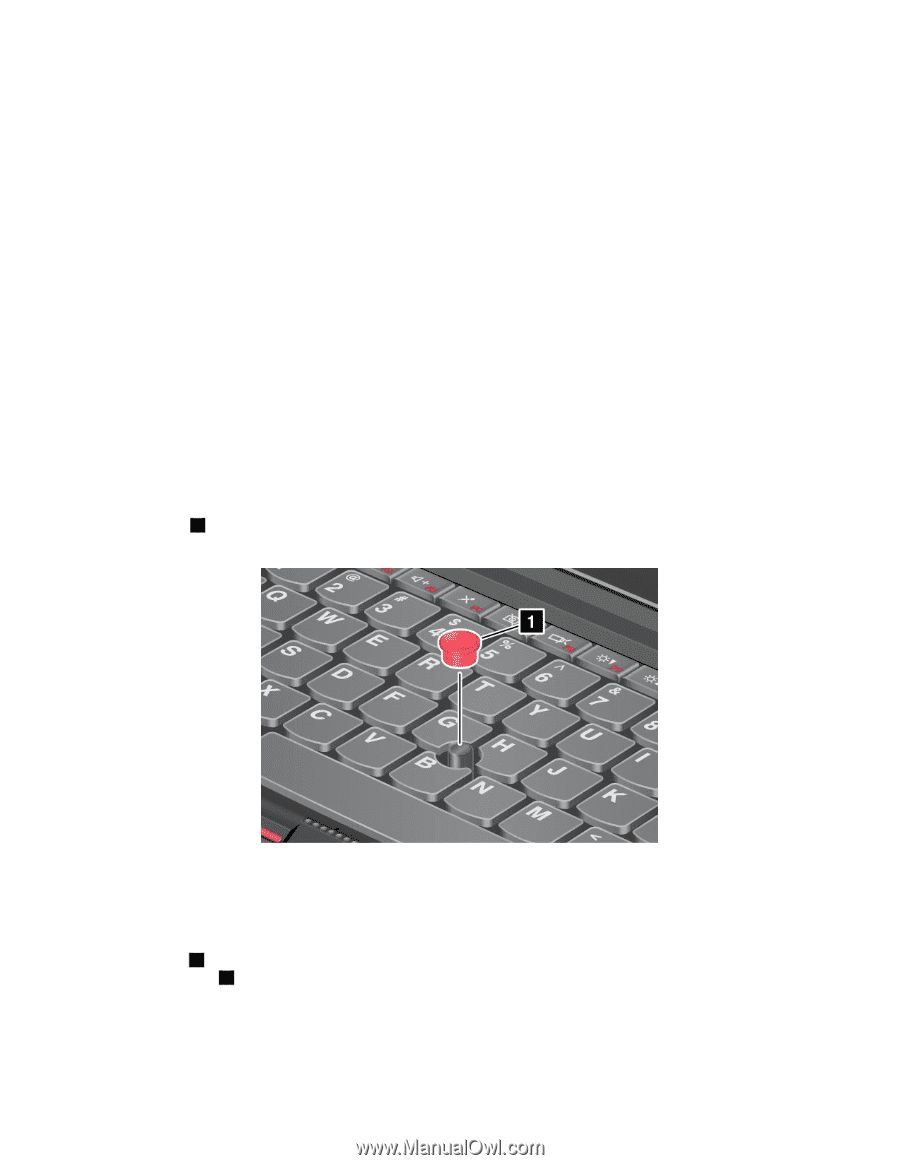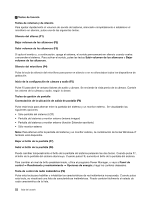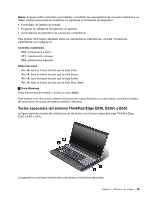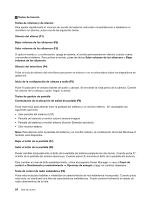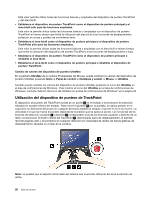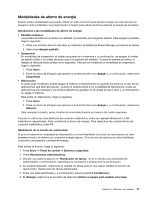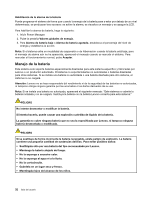Lenovo ThinkPad Edge E430 (Spanish) User Guide - Page 45
Utilización del área táctil, muestra en el dibujo.
 |
View all Lenovo ThinkPad Edge E430 manuals
Add to My Manuals
Save this manual to your list of manuals |
Page 45 highlights
Si no está familiarizado con la utilización del TrackPoint, estas instrucciones le ayudarán a comenzar a utilizarlo: 1. Coloque las manos en la posición de tecleo y pulse suavemente el pivote con cualquiera de los dedos índices o medios en la dirección en que desee mover el puntero. Para mover el puntero, pulse el pivote, alejándolo de usted para moverlo hacia arriba, hacia usted para moverlo hacia abajo, a un lado o al otro para moverlo hacia los lados. Nota: El puntero puede desplazarse sin control. No se trata de un defecto. Deje de utilizar el dispositivo de puntero de TrackPoint durante unos segundos; el puntero dejará de moverse. 2. Para seleccionar y arrastrar según lo requiera el software, pulse los botones de selección izquierdo y derecho con cualquier dedo pulgar y mueva el puntero del TrackPoint. Personalización del dispositivo de puntero de TrackPoint Puede personalizar el dispositivo de puntero del TrackPoint y sus botones de la siguiente manera: • Para conmutar las funciones de los botones izquierdo y derecho. • Para cambiar la sensibilidad del dispositivo de puntero de TrackPoint. • Para habilitar la Lupa. • Para habilitar la función de desplazamiento del TrackPoint. • Para habilitar los Consejos de desplazamiento del TrackPoint. Cambio del capuchón El capuchón 1 situado en el extremo del pivote TrackPoint es extraíble. Puede sustituirlo tal como se muestra en el dibujo. Nota: Si sustituye el teclado, el nuevo teclado se proporcionará sólo con el capuchón predeterminado. Si lo desea, puede conservar el capuchón del teclado viejo y utilizarlo con el nuevo. Utilización del área táctil El área táctil 1 se encuentra debajo de los botones del TrackPoint en la parte inferior del teclado. Para mover el puntero 2 por la pantalla, deslice la yema del dedo sobre el área en la dirección en la que desee mover el puntero. Capítulo 2. Utilización del sistema 27