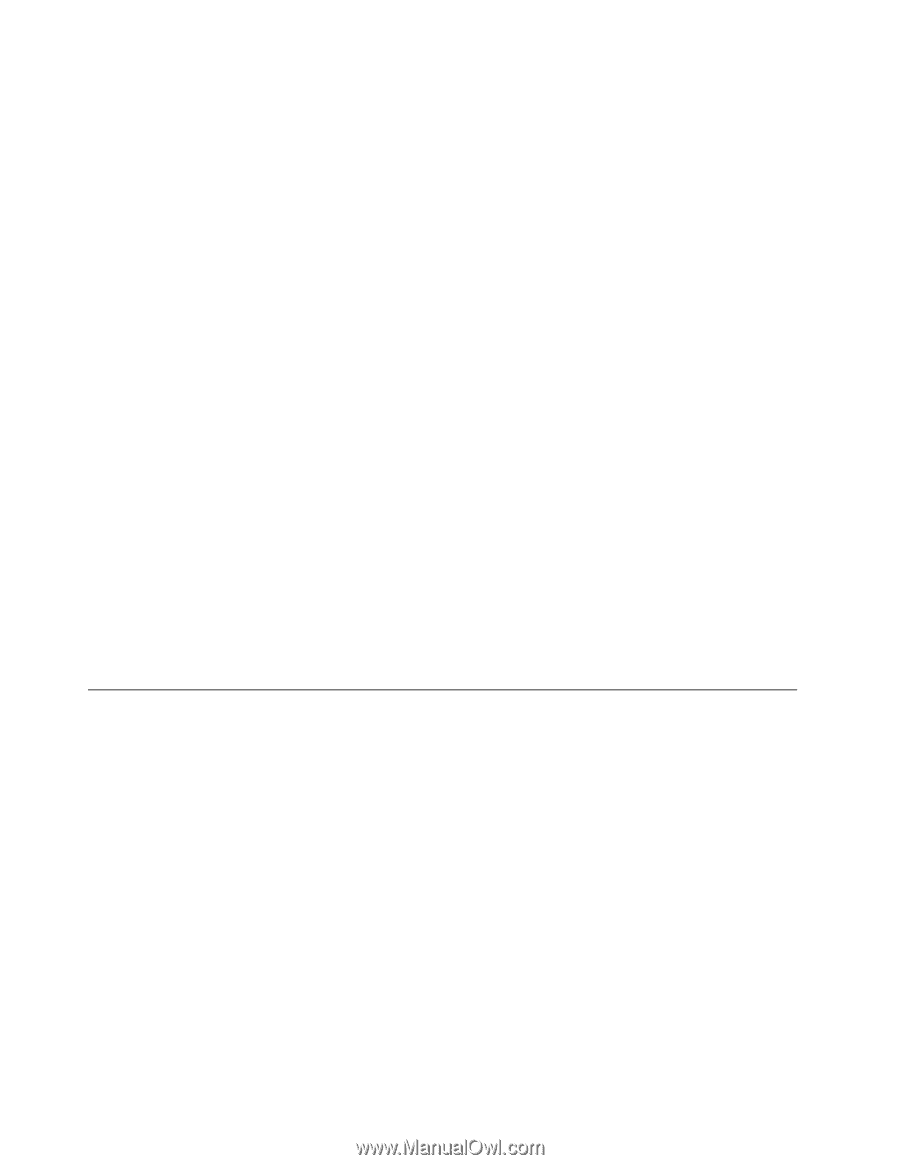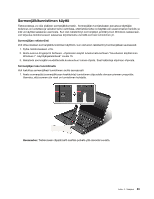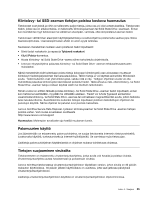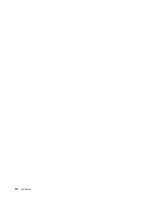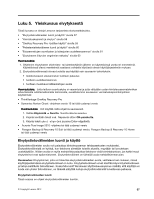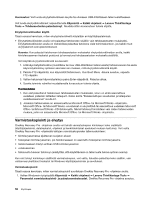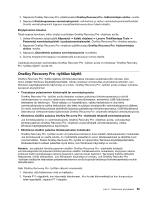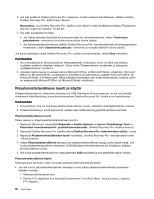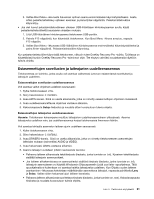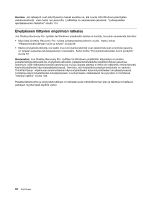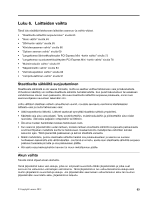Lenovo ThinkPad Edge E430 (Finnish) User Guide - Page 74
Varmistuskopiointi ja elvytys, Lenovo ThinkVantage Tools
 |
View all Lenovo ThinkPad Edge E430 manuals
Add to My Manuals
Save this manual to your list of manuals |
Page 74 highlights
Huomautus: Voit luoda elvytystietovälineen levyille tai ulkoiseen USB-liitäntäiseen tallennuslaitteeseen. Voit luoda elvytystietovälineet napsauttamalla Käynnistä ➙ Kaikki ohjelmat ➙ Lenovo ThinkVantage Tools ➙ Tehdasasetusten palautuslevyt. Noudata sitten kuvaruutuun tulevia ohjeita. Elvytystietovälineiden käyttö Tässä osiossa kerrotaan, miten elvytystietovälineitä käytetään eri käyttöjärjestelmissä. • Elvytystietovälineiden avulla voit palauttaa tietokoneen sisällön vain tehdasasetusten mukaiseksi. Elvytystietovälineiden avulla on mahdollista palauttaa tietokone vielä toimintakuntoon, jos kaikki muut elvytyskeinot ovat epäonnistuneet. Huomio: Kun palautat tietokoneen tehdasasetusten mukaiseksi elvytystietovälineiden avulla, kaikki kiintolevyaseman tiedostot poistuvat ja korvautuvat tehdasasetusten mukaisella sisällöllä. Voit käyttää elvytystietovälineitä seuraavasti: 1. Liitä käynnistystietoväline (muistitikku tai muu USB-liitäntäinen tallennuslaite) tietokoneeseen tai aseta käynnistystietolevy optiseen asemaan sen mukaan, mitä elvytystietovälinettä käytät. 2. Painele F12-näppäintä, kun käynnistät tietokoneen. Kun Boot Menu -ikkuna avautuu, vapauta F12-näppäin. 3. Valitse haluamasi käynnistyslaite ja paina Enter-näppäintä. Palautus alkaa. 4. Suorita toiminto valmiiksi noudattamalla kuvaruutuun tulevia ohjeita. Huomautuksia: 1. Kun olet palauttanut tietokoneen tehdasasetusten mukaiseksi, sinun on ehkä asennettava uudelleen joidenkin laitteiden laiteajurit. Katso kohta "Esiasennettujen sovellusten ja laiteajurien uudelleenasennus" sivulla 61. 2. Joissakin tietokoneissa on esiasennettuna Microsoft Office- tai Microsoft Works -ohjelmisto. Microsoft Office- tai Microsoft Works -sovellukset on elvytettävä tai asennettava uudelleen Microsoft Office- tai Microsoft Works -CD-tietolevystä. Nämä tietolevyt toimitetaan vain niiden tietokoneiden mukana, joihin on esiasennettu Microsoft Office- tai Microsoft Works -ohjelmisto. Varmistuskopiointi ja elvytys OneKey Recovery Pro -ohjelman avulla voit tehdä varmistuskopion kiintolevyn koko sisällöstä (käyttöjärjestelmä, datatiedostot, ohjelmat ja henkilökohtaiset asetukset mukaan luettuina). Voit valita OneKey Recovery Pro -ohjelmalla tehtyjen varmistuskopioiden tallennuskohteen: • kiintolevyasemassa sijaitsevan suojatun alueen • toissijaisen kiintolevyaseman, jos tietokoneeseen on asennettu toissijainen kiintolevyasema • tietokoneeseen liitetyn erillisen USB-kiintolevyaseman • verkkoaseman • tallennusta tukevan tietolevyn (edellyttää, että käytettävissä on tallennusta tukeva optinen asema) Kun olet tehnyt kiintolevyn sisällöstä varmistuskopion, voit valita, haluatko palauttaa koko sisällön, vain valitsemasi yksittäiset tiedostot tai Windows-käyttöjärjestelmän ja sovellukset. Varmistuskopiointi Tässä osassa kerrotaan, miten varmistuskopiointi suoritetaan OneKey Recovery Pro -ohjelman avulla. 1. Valitse Windowsin työpöydällä Käynnistä ➙ Kaikki ohjelmat ➙ Lenovo ThinkVantage Tools ➙ Parannetut varmistuskopiointi- ja palautusominaisuudet. OneKey Recovery Pro -ohjelma avautuu. 58 Käyttöopas