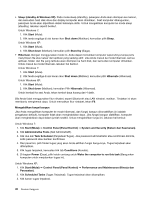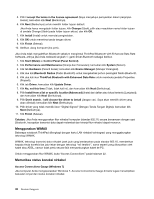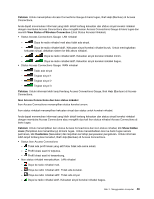Lenovo ThinkPad Edge E520 (Bahasa Indonesia) User Guide - Page 62
Menggunakan koneksi WAN nirkabel, Menggunakan Bluetooth
 |
View all Lenovo ThinkPad Edge E520 manuals
Add to My Manuals
Save this manual to your list of manuals |
Page 62 highlights
• Untuk mendapatkan koneksi terbaik dari fitur LAN nirkabel, buka display komputer dengan sudut sedikit lebih dari 90 derajat. • Jika Anda menggunakan fitur nirkabel komputer (standar 802.11) secara bersamaan dengan opsi Bluetooth, kecepatan transmisi data dapat melambat dan kinerja fitur nirkabel dapat menurun. Pengaturan jaringan nirkabel Untuk menggunakan kartu jaringan nirkabel terintegrasi (standar 802.11) untuk berkomunikasi, buka Access Connections. Catatan: Sebelum mulai membuat koneksi jaringan nirkabel dengan menggunakan Access Connections, dapatkan Nama Jaringan (SSID) dan informasi enkripsi dari administrator jaringan. Access Connections, sebuah program bantuan konektivitas, dapat dengan mudah mengaktifkan satu adaptor jaringan dan menonaktifkan adaptor lainnya sesuai permintaan. Setelah membuat koneksi jaringan nirkabel, Anda dapat menggunakan program ini untuk beralih pengaturan jaringan dengan cepat. Menggunakan koneksi WAN nirkabel WAN (Wide Area Network/Jaringan Area Luas) Nirkabel memungkinkan Anda untuk membentuk koneksi nirkabel di jaringan privat atau umum yang jauh. Koneksi ini dapat didukung di area geografis yang luas, seperti kota atau seluruh kawasan negara, melalui penggunaan kawasan antena ganda (Multiple Antenna Sites/MAS) atau sistem satelit yang dikelola oleh penyedia layanan nirkabel. Beberapa notebook ThinkPad dilengkapi dengan kartu WAN nirkabel terintegrasi yang menggabungkan beberapa teknologi WAN nirkabel, seperti 1xEV-DO, HSPA, 3G atau GPRS. Anda dapat tersambung ke Internet atau jaringan perusahaan dengan kartu WAN nirkabel terintegrasi dan utilitas konfigurasi untuk membentuk koneksi WAN nirkabel dan memantau statusnya. Catatan: Layanan WAN nirkabel disediakan oleh penyedia layanan resmi di beberapa negara. Untuk menemukan lokasi antena WAN nirkabel di komputer Anda, lihat "Lokasi antena nirkabel UltraConnect" pada halaman 172. Untuk menggunakan fitur WAN nirkabel, buka Access Connections. Menggunakan Bluetooth Untuk Windows 7 Jika komputer Anda dilengkapi dengan fitur Bluetooth terintegrasi, Anda dapat mengaktifkan atau menonaktifkannya dengan menekan F9. Jika Anda menekan F9, daftar fitur nirkabel akan ditampilkan. Anda dapat mengaktifkan atau menonaktifkan fitur Bluetooth dengan satu kali klik. Untuk mengkonfigurasi perangkat Bluetooth atau mengelola pengaturan koneksi, Anda dapat menggunakan Bluetooth Devices (Perangkat Bluetooth) di Control Panel (Panel Kontrol). 1. Klik Start (Mulai) ➙ Control Panel (Panel Kontrol). 2. Klik Hardware and Sound (Peranti Keras dan Suara). 3. Klik Devices and Printers (Perangkat dan Printer). Untuk mengirim data ke perangkat berkemampuan Bluetooth, lakukan hal berikut: 1. Klik kanan data yang ingin Anda kirim. 2. Pilih Send To (Kirim Ke) ➙ Bluetooth Devices (Perangkat Bluetooth). Untuk detail, lihat bantuan online Windows. 44 Panduan Pengguna