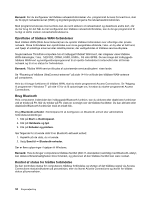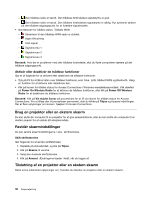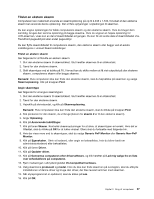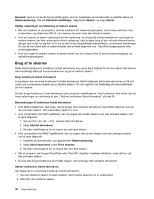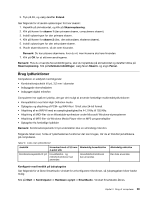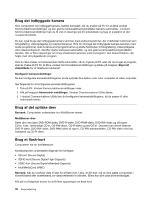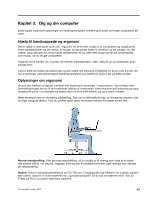Lenovo ThinkPad Edge E530 (Danish) User Guide - Page 55
Brug lydfunktioner, Kompatibilitet med Intel High Definition Audio
 |
View all Lenovo ThinkPad Edge E530 manuals
Add to My Manuals
Save this manual to your list of manuals |
Page 55 highlights
3. Tryk på F6, og vælg derefter Extend. Gør følgende for at ændre opløsningen for hver skærm: 1. Højreklik på skrivebordet, og klik på Skærmopløsning. 2. Klik på ikonen for skærm 1 (den primære skærm, computerens skærm). 3. Indstil opløsningen for den primære skærm. 4. Klik på ikonen for skærm 2 (dvs. den sekundære, eksterne skærm). 5. Indstil opløsningen for den sekundære skærm. 6. Placér skærmikonerne, så de rører hinanden. Bemærk: Du kan placere skærmene, hvor du vil, men ikonerne skal røre hinanden. 7. Klik på OK for at aktivere ændringerne. Bemærk: Hvis du vil ændre farveindstillingerne, skal du højreklikke på skrivebordet og derefter klikke på Skærmopløsning. Klik på Udvidede indstillinger, vælg fanen Skærm, og angiv Farver. Brug lydfunktioner Computeren er udstyret med følgende: • Kombinationsjackstik til lyd, 3,5 mm i diameter • Indbyggede stereohøjtalere • Indbygget digital mikrofon Computeren har også en lydchip, der gør det muligt at anvende forskellige multimedielydfunktioner: • Kompatibilitet med Intel High Definition Audio • Optagelse og afspilning af PCM- og WAV-filer i 16-bit eller 24-bit format • Afspilning af en WAV-fil med en samplinghastighed fra 44,1 KHz til 192 KHz • Afspilning af MIDI-filer via en Wavetable-synthesizer under Microsoft Windows-styresystemer • Afspilning af MP3-filer via Windows Media Player eller en MP3-programafspiller • Optagelse fra forskellige lydkilder Bemærk: Kombinationsjackstik til lyd understøtter ikke en almindelig mikrofon. Følgende tabel viser, hvilke af lydenhedernes funktioner der kan bruges, når de er tilsluttet jackstikkene på computeren. Tabel 3. Liste over lydfunktioner Jackstik Hovedsæt med et 3,5 mm Almindelig hovedtelefon 4-polet stik Kombinationsjackstik til lyd Hovedtelefon- og mikrofonfunktioner kan anvendes Hovedtelefonfunktionen kan anvendes Almindelig mikrofon Kan ikke anvendes Konfigurér med henblik på lydoptagelse Gør følgende for at åbne SmartAudio-vinduet for at konfigurere mikrofonen, så lydoptagelsen bliver bedst mulig: Klik på Start ➙ Kontrolpanel ➙ Hardware og lyd ➙ SmartAudio. Vinduet SmartAudio åbnes. Kapitel 2. Brug af computeren 39