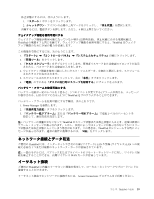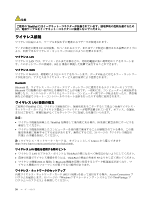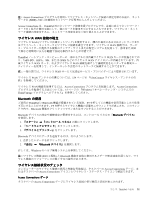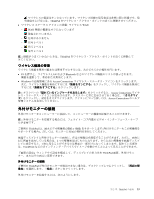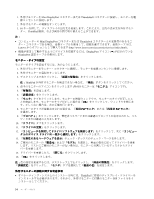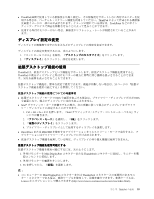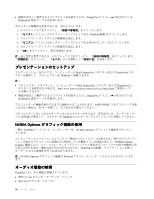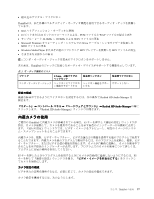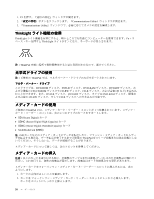Lenovo ThinkPad Edge S430 (Japanese) User Guide - Page 50
コンピューターの Mini DisplayPort コネクターまたは Thunderbolt コネクターとの互換性のあるモニ
 |
View all Lenovo ThinkPad Edge S430 manuals
Add to My Manuals
Save this manual to your list of manuals |
Page 50 highlights
1 Mini DisplayPort Thunderbolt 2 3. F6 ター、ThinkPad 注: Mini DisplayPort Thunderbolt Lenovo http://www.lenovo.com/accessories/services/index.html)。 DisplayPort DisplayPort 1 2 3 注:ThinkPad 4 2 5 6 7 OK 8 PnP PnP 9 10 11 12 13 14 15 16. 『OK ThinkPad INF 34
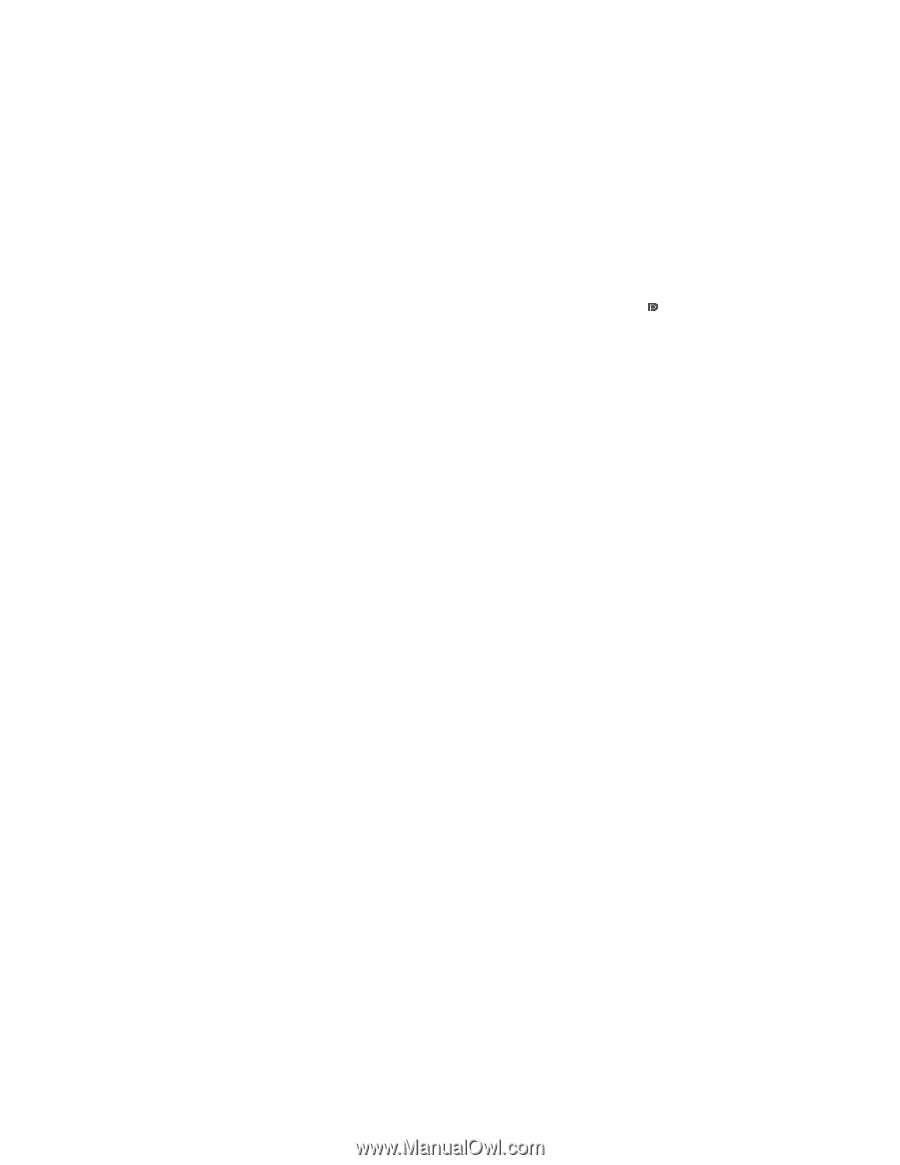
1. 外付けモニターを Mini DisplayPort コネクターまたは Thunderbolt コネクターに接続し、モニターを電
源コンセントに接続します。
2. 外付けモニターの電源をオンにします。
3. F6 キーを押して、ディスプレイの出力先を変更します。これにより、出力の表示先を外付けモニ
ター、ThinkPad 画面、および両方の間で切り替えることができます。
注:
•
コンピューターの Mini DisplayPort コネクターまたは Thunderbolt コネクターとの互換性のあるモニ
ター・コネクターである場合、変換ケーブルを使用して、接続を確立できます。変換ケーブルは、
Lenovo からオプションとして購入できます (http://www.lenovo.com/accessories/services/index.html)。
•
機能が安定して動作するようにデバイスを接続するには、DisplayPort アイコン (
) が記されている
DisplayPort 認定ケーブルを使用します。
モニター・タイプの
設
定
モニターのタイプを設定するには、次のようにします。
1. 外付けモニターをモニター・コネクターに接続し、モニターを電源コンセントに接続します。
2. 外付けモニターの電源をオンにします。
3. デスクトップ上で右クリックし、『画面の解像度』をクリックします。
注:ThinkPad が外付けモニターを検出できない場合は、『検出』ボタンをクリックしてください。
4. 該当のモニターのアイコンをクリックします (外付けモニターは『モニタ 2』アイコンです)。
5. 『解像度』を設定します。
6. 『詳細設定』をクリックします。
7. 『モニタ』タブをクリックします。モニターの情報ウィンドウで、モニターのタイプが正しいこ
とを確認します。モニターのタイプが正しい場合は『OK
OK
OK』をクリックして、ウィンドウを閉じま
す。正しくない場合は、次の手順を行います。
8. モニターのタイプが複数表示される場合は、『汎用 PnP
PnP
PnP モニタ』または『汎用非 PnP
PnP
PnP モニタ』
を選択します。
9. 『プロパティ』をクリックします。管理者パスワードまたは確認のプロンプトが表示されたら、パス
ワードまたは確認の入力をします。
10. 『ドライバ』タブをクリックします。
11. 『ドライバの更新』をクリックします。
12. 『コンピュータを参照してドライバ ソフトウェアを検索します』をクリックして、次に『コンピュー
タ上のデバイス ドライバの一覧から選択します』をクリックします。
13. 『互換性のあるハードウェアを表示』チェック・ボックスのチェック・マークを外します。
14. ご使用のモニターの『製造元』および『モデル』を選択し、画面の指示に従ってドライバーを更新
します。リストにご使用のモニターがない場合は、モニターに付属しているディスクからドライ
バーを更新します。
15. ドライバーを更新したら、『閉じる』をクリックします。
16. 『OK
OK
OK』をクリックします。
注:色の設定を変更するには、デスクトップ上で右クリックし、『画面の解像度』をクリックします。
『詳細設定』をクリックし、 『モニタ』タブを選択して『画面の色』を設定します。
外付けモニターの接続に
関
する考慮事
項
•
オペレーティング・システムのインストール時には、ThinkPad に付属のディスプレイ・ドライバーを
インストールする必要があります。それから、外付けモニターに付属のモニター INF ファイルをイ
ンストールしてください。
34
ユーザー・ガイド