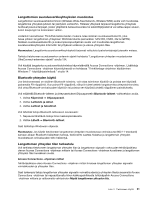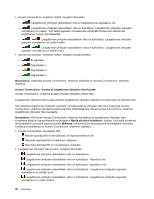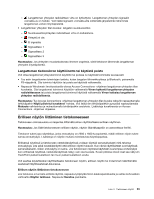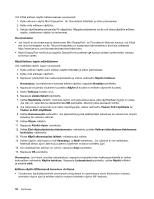Lenovo ThinkPad Edge S430 (Finnish) User Guide - Page 52
Esitysten valmistelu, NVIDIA Optimus -näytönohjaimen käyttö, Äänitoimintojen käyttö
 |
View all Lenovo ThinkPad Edge S430 manuals
Add to My Manuals
Save this manual to your list of manuals |
Page 52 highlights
Voit muuttaa näyttöjen erotuskyvyn seuraavasti: 1. Napsauta työpöytää hiiren kakkospainikkeella ja valitse vaihtoehto Näytön tarkkuus. 2. Napsauta Näyttö-1-kuvaketta (ensisijainen näyttölaite eli tietokoneen näyttö). 3. Määritä ensisijaisen näytön tarkkuus. 4. Napsauta Näyttö-2-kuvaketta (toissijainen näyttölaite eli erillinen näyttö). 5. Määritä toissijaisen näytön tarkkuus. 6. Napsauta OK-painiketta, jotta muutokset tulisivat voimaan. Huomautus: Jos haluat muuttaa väriasetuksia, napsauta työpöytää hiiren kakkospainikkeella ja valitse kohovalikon vaihtoehto Näytön tarkkuus. Napsauta Lisäasetukset-painiketta, valitse Näyttö-välilehti ja määritä värit. Esitysten valmistelu Voit luoda esityksiä liittämällä projektorin tietokoneeseen sen Mini DisplayPort- tai Thunderbolt-liitännän kautta. Huomautuksia: • Jos projektori ei ole yhteensopiva tietokoneen Mini DisplayPort- tai Thunderbolt-liitännän kanssa, voit ostaa muunninkaapelin osoitteesta http://www.lenovo.com/accessories/services/index.html. • Käytä DisplayPort-sertifioitua kaapelia DisplayPort-kuvakkeen ( ) kanssa laitteen kytkemiseksi vakaata toimintoa varten. Saattaa kulua useita sekunteja, ennen kuin siirtoheittimen kuva tulee näkyviin. Jos tietokoneen työpöytä ei tule näkyviin minuutin kuluessa, vaihda näyttölaitetta painamalla F6-näppäintä. Projektorissa saattaa olla yksi tai useampia ääni sisään -liitäntöjä. Voit toistaa ääntä liittämällä tietokoneen yhdistelmä-ääniliitännän äänikaapelilla (hankittava erikseen) johonkin näistä porteista. NVIDIA Optimus -näytönohjaimen käyttö Jotkin kannettavat ThinkPad-tietokoneet tukevat NVIDIA Optimus -näytönohjaimen käyttöä. Kun haluat, että tietokoneen suorituskyky on mahdollisimman hyvä ja virtaa kuluu mahdollisimman, NVDIA Optimus -näytönohjain ottaa automaattisesti käyttöön tehokkaan kuvankäsittelyn mahdollistavan näytönohjaimen tai virtaa säästävän näytönohjaimen käynnissä olevan sovelluksen graafisten laatuvaatimusten ja käytössä olevan virrankäyttösuunnitelman mukaan. Näin voit siirtyä näytönohjainten välillä käynnistämättä tietokonetta uudelleen, sulkematta sovelluksia tai tekemättä muutoksia manuaalisesti. Huomautus: NVIDIA Optimus -näytönohjain on tuettu vain Windows 7 -käyttöjärjestelmässä. Äänitoimintojen käyttö Tietokoneessa on seuraavat äänentoistoa tukevat laitteet: • Yhdistelmä-ääniliitäntä, jonka läpimitta on 3,5 mm • Sisäiset stereokaiuttimet • Sisäinen digitaalinen mikrofoni Tietokoneessa on myös äänipiiri, jonka ansiosta voit käyttää seuraavia multimediaäänitoimintoja: • Yhteensopiva Intel High Definition Audio -toiminnon kanssa 36 Käyttöopas