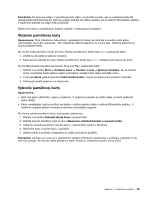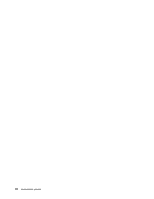Lenovo ThinkPad Edge S430 (Slovakian) User Guide - Page 51
Zmena nastavení obrazovky, Používanie funkcie rozšírenia pracovnej plochy
 |
View all Lenovo ThinkPad Edge S430 manuals
Add to My Manuals
Save this manual to your list of manuals |
Page 51 highlights
14. Vyberte položky Výrobca a Model pre svoj monitor. Ak sa váš monitor v zozname nenachádza, ukončite inštaláciu ovládača a použite ovládač dodaný s monitorom. 15. Po aktualizácii ovládača kliknite na tlačidlo Zavrieť. 16. Kliknite na tlačidlo OK. Poznámka: Ak chcete zmeniť nastavenia farieb, kliknite pravým tlačidlom myši na pracovnú plochu a potom kliknite na položku Rozlíšenie obrazovky. Kliknite na položku Rozšírené nastavenia, vyberte kartu Monitor a potom nastavte položku Farby. Poznámky k pripojeniu externého monitora • Pri inštalácii operačného systému musíte nainštalovať ovládač zobrazenia pre monitor dodaný s počítačom a súbor INF monitora dodaný s externým monitorom. • Ak nastavíte vyššie rozlíšenie ako rozlíšenie, ktoré používate na monitore počítača, a používate externý monitor, ktorý dané rozlíšenie nepodporuje, využite funkciu virtuálnej obrazovky, ktorá umožňuje zobraziť iba časť z obrazu vo vysokom rozlíšení, ktorý vytvára počítač. Ostatné časti obrazu môžete zobraziť posúvaním obrazovky pomocou ukazovacieho zariadenia TrackPoint alebo iného ukazovacieho zariadenia. • Ak používate zastaraný externý monitor, rozlíšenie a obnovovacia frekvencia môžu byť obmedzené. Zmena nastavení obrazovky Môžete zmeniť rôzne nastavenia obrazovky, ako je napríklad rozlíšenie obrazovky, veľkosť písma atď. Ak chcete zmeniť nastavenia obrazovky, postupujte takto: 1. Otvorte Ovládací panel a kliknite na položku Vzhľad a prispôsobenie. 2. Kliknite na tlačidlo Zobrazenie a nastavte konfiguráciu. Používanie funkcie rozšírenia pracovnej plochy Počítač podporuje funkciu rozšírenia pracovnej plochy. Pomocou funkcie rozšírenia pracovnej plochy môžete zobraziť výstup na obrazovke počítača aj na externom monitore. Na pracovnej ploche jednotlivých monitorov možno tiež zobraziť iný obraz. Funkciu rozšírenia pracovnej plochy možno používať bez akejkoľvek zmeny nastavení. Ak táto funkcia nefunguje, zapnite ju podľa pokynov v časti „Zapnutie funkcie rozšírenia pracovnej plochy" na stránke 36. Poznámky k používaniu funkcie rozšírenia pracovnej plochy • Ak chcete v režime rozšírenej pracovnej plochy zobraziť systém DOS na celej obrazovke, tento systém sa zobrazí iba na primárnej obrazovke. Ostatné obrazovky budú čierne. • Ak je v počítači nainštalovaná grafická karta Intel®, druhú obrazovku môžete nastaviť ako primárnu vykonaním nasledujúcich krokov: 1. Stlačte kombináciu klávesov Ctrl+Alt+Fn+F12. Otvorí sa okno Intel Graphics and Media Control Panel. 2. Vyberte položku Rozšírený režim a kliknite na tlačidlo OK. 3. Kliknite na položku Viac monitorov. 4. Vyberte požadovanú obrazovku ako primárnu obrazovku. • Aplikácia, ktorá využíva technológiu DirectDraw alebo Direct3D na prehrávanie obsahu v režime celej obrazovky, sa zobrazuje iba na primárnej obrazovke. • V režime rozšírenej pracovnej plochy nemožno používať funkciu prepínania medzi obrazovkami. Kapitola 2. Používanie počítača 35