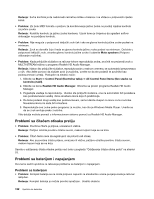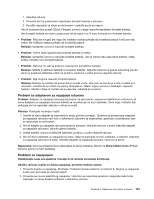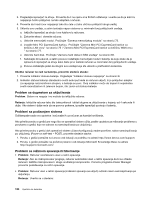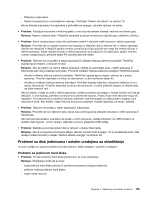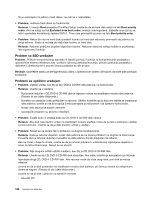Lenovo ThinkPad Edge S430 (Serbian Latin) User Guide - Page 137
Problemi sa zvukom
 |
View all Lenovo ThinkPad Edge S430 manuals
Add to My Manuals
Save this manual to your list of manuals |
Page 137 highlights
Rešenje: Ukoliko koristite funkciju Extend desktop, onemogućite je i promenite lokaciju izlaza na ekranu. Ukoliko se trenutno reprodukuje DVD film ili video klip, zaustavite reprodukciju, zatvorite aplikaciju i promenite lokaciju izlaza na ekranu. • Problem: Položaj ekrana na spoljnom monitoru je neispravan kada se na njemu poveća rezolucija. Rešenje: Ponekad, kada koristite veće vrednosti rezolucije, poput 1600x1200, slika se pomeri na levu ili desnu stranu ekrana. Da biste to ispravili, najpre proverite da li spoljni monitor podržava režim prikaza (rezoluciju i brzinu osvežavanja) koji ste podesili. Ukoliko ne podržava, podesite režim prikaza na onaj koji monitor podržava. Ukoliko podržava režim prikaza koji ste podesili, idite na meni podešavanja monitora i u njemu prilagodite postavke. Obično spoljni monitor ima dugmad koja omogućavaju pristup meniju podešavanja. Više detalja možete pronaći u dokumentaciji koja se isporučuje sa monitorom. Problemi sa zvukom • Problem: Zvuk Wave ili MIDI formata se ne reprodukuje ispravno. Rešenje: Uverite se da je ugrađeni audio uređaj ispravno konfigurisan. 1. Kliknite na Start ➙ Control Panel (Kontrolna tabla). 2. Kliknite na Hardware and Sound (Hardver i zvuk). 3. Kliknite na Device Manager (Upravljač uređajima). Unesite administratorsku lozinku ili potvrdu, ako to od vas bude traženo. 4. Dva puta kliknite na oznaku Sound, video and game controllers (Kontrolori zvuka, video zapisa i igara). 5. Uverite se da je sledeći uređaj omogućen i ispravno konfigurisan: - Realtek High Definition Audio • Problem: Snimci napravljeni korišćenjem ulaza za mikrofon nisu dovoljno glasni. Rešenje: Uverite se da je uključena funkcija Microphone Boost i podesite je na sledeći način: 1. Kliknite na Start ➙ Control Panel (Kontrolna tabla). 2. Kliknite na Hardware and Sound (Hardver i zvuk). 3. Kliknite na Sound (Zvuk). 4. U prozoru Sound (Zvuk) kliknite na karticu Recording (Snimanje). 5. Izaberite Microphone (Mikrofon), a zatim kliknite na dugme Properties (Svojstva). 6. Kliknite na karticu Levels (Nivoi) i pomerite klizač za Microphone Boost nagore. 7. Kliknite na dugme OK (U redu). Napomena: Detalje o kontrolisanju jačine zvuka potražite u okviru pomoći na mreži za operativni sistem Windows. • Problem: Nije moguće pomeriti klizač za jačinu zvuka ili balans. Rešenje: Klizač može da bude potamnjen. To znači da je hardver trajno odredio njegov položaj i da ga nije moguće promeniti. • Problem: Klizači za jačinu zvuka ne ostaju na svom mestu pri korišćenju nekih audio aplikacija. Rešenje: Klizači obično promene položaj pri korišćenju pojedinih aplikacija za zvuk. Aplikacije su svesne postavki u prozoru za kombinovanje jačine zvuka i dozvoljeno im je da same promene postavke. Primer koji to ilustruje je Windows Media Player. Aplikacija obično ima dostupne klizače za kontrolisanje zvuka u okviru same aplikacije. • Problem: Klizač za balans ne može u potpunosti da utiša jedan kanal. Poglavlje 9. Rešavanje računarskih problema 121