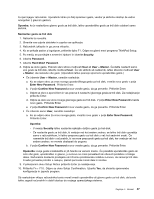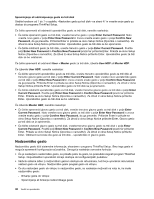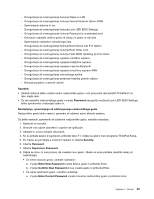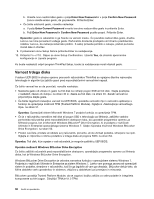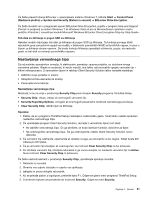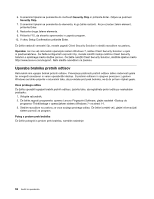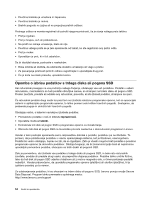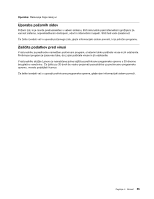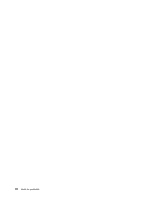Lenovo ThinkPad Edge S430 (Slovenian) User Guide - Page 68
Uporaba bralnika prstnih odtisov, V oknu Setup Confirmation pritisnite Enter.
 |
View all Lenovo ThinkPad Edge S430 manuals
Add to My Manuals
Save this manual to your list of manuals |
Page 68 highlights
6. S smernimi tipkami se pomaknite do možnosti Security Chip in pritisnite Enter. Odpre se podmeni Security Chip. 7. S smernimi tipkami se pomaknite do elementa, ki ga želite nastaviti. Ko je označen želeni element, pritisnite Enter. 8. Nastavite druge želene elemente. 9. Pritisnite F10, da shranite spremembe in zaprete program. 10. V oknu Setup Confirmation pritisnite Enter. Če želite nastaviti varnostni čip, morate zagnati Client Security Solution in slediti navodilom na zaslonu. Opomba: če ima vaš računalnik operacijski sistem Windows 7, rešitev Client Security Solution v njem ni prednameščena. Če želite konfigurirati varnostni čip, morate naložiti zadnjo različico Client Security Solution s spletnega mesta družbe Lenovo. Če želite naložiti Client Security Solution, obiščite spletno mesto http://www.lenovo.com/support. Nato sledite navodilom na zaslonu. Uporaba bralnika prstnih odtisov Računalnik ima vgrajen bralnik prstnih odtisov. Preverjanje pristnosti prstnih odtisov lahko nadomesti gesla ter omogoči enostaven in varen uporabniški dostop. S prstnim odtisom in njegovo povezavo z geslom Windows se lahko prijavite v računalnik tako, da povlečete prst prek bralnika, ne da bi pri tem vtipkali geslo. Vnos prstnega odtisa Če želite uporabiti vgrajeni bralnik prstnih odtisov, začnite tako, da registrirate prstni odtis po naslednjem postopku: 1. Vklopite računalnik. 2. Če želite zagnati programsko opremo Lenovo Fingerprint Software, glejte razdelek »Dostop do programov ThinkVantage v operacijskem sistemu Windows 7« na strani 14. 3. Sledite navodilom na zaslonu za vnos svojega prstnega odtisa. Če želite izvedeti več, glejte informacijski sistem pomoči za program. Poteg s prstom prek bralnika Če želite potegniti s prstom prek bralnika, naredite naslednje: 52 Vodič za uporabnika