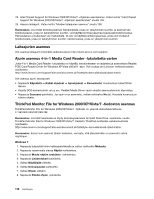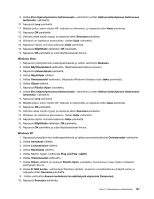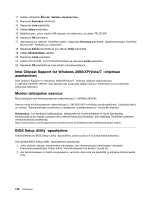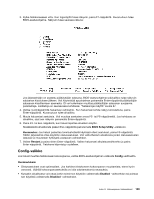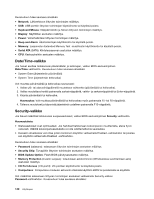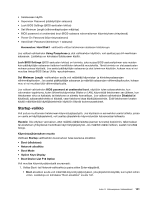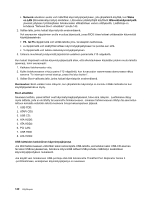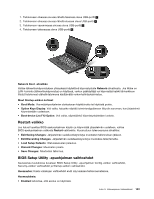Lenovo ThinkPad L520 (Finnish) User Guide - Page 156
Intel Chipset Support for Windows 2000/XP/Vista/7 -ohjelman asentaminen, Muiden laiteajurien asennus
 |
View all Lenovo ThinkPad L520 manuals
Add to My Manuals
Save this manual to your list of manuals |
Page 156 highlights
11. Valitse vaihtoehto Älä etsi. Valitsen ohjaimen itse. 12. Napsauta Seuraava-painiketta. 13. Napsauta Levy-painiketta. 14. Valitse Selaa-vaihtoehto. 15. Määritä polku, johon näytön INF-tiedosto on tallennettu, ja valitse TPLCD.INF. 16. Napsauta OK-painiketta. 17. Järjestelmä tuo näkyviin ThinkPad-näytön. Napsauta Seuraava-painiketta. Järjestelmä kopioi ThinkPad Monitor INF -tiedoston ja väriprofiilin. 18. Napsauta Valmis-painiketta ja sen jälkeen Sulje-painiketta. 19. Valitse Värienhallinta-välilehti. 20. Napsauta Lisää-painiketta. 21. Valitse TPFLX.ICM- tai TPLCD.ICM-tiedosto ja napsauta Lisää-painiketta. 22. Napsauta OK-painiketta ja sulje näytön ominaisuusikkuna. Intel Chipset Support for Windows 2000/XP/Vista/7 -ohjelman asentaminen Intel Chipset Support for Windows 2000/XP/Vista/7 -tiedosto sijaitsee hakemistossa C:\SWTOOLS\DRIVERS\CHIPINF. Voit asentaa sen avaamalla edellä mainitun hakemiston ja suorittamalla setup.exe-tiedoston. Muiden laiteajurien asennus Muut laiteajurit ovat kiintolevyaseman hakemistossa C:\SWTOOLS\DRIVERS. Asenna myös kiintolevyaseman hakemistossa C:\SWTOOLS\APPS toimitetut sovellusohjelmat. Lisätietoja tästä on kohdan "Esiasennettujen sovellusten ja laiteajurien uudelleenasennus" sivulla 86 ohjeissa. Huomautus: Jos tarvittavia lisätiedostoja, laiteajureita tai sovellusohjelmia ei löydy tietokoneen kiintolevystä tai jos haluat uusimpia niihin liittyviä tietoja tai päivityksiä, etsi lisätietoja ThinkPad-tuotteiden verkkosivustosta osoitteessa http://www.lenovo.com/support/site.wss/document.do?sitestyle=lenovo&lndocid=tpad-matrix. BIOS Setup Utility -apuohjelma Tietokoneessa on BIOS Setup Utility -apuohjelma, jonka avulla voit muuttaa eräitä asetuksia. Voit aloittaa BIOS Setup Utility -apuohjelman seuraavasti: 1. Jotta välttyisit tietojen katoamiselta vahingossa, tee varmistuskopio tietokoneen nykyisistä kokoonpanoasetuksista. Katso kohta "Varmistuskopiointi ja elvytys" sivulla 83. 2. Jos tietokoneeseen on liitetty levykeasema, varmista, ettei siinä ole levykettä, ja katkaise tietokoneesta virta. 138 Käyttöopas