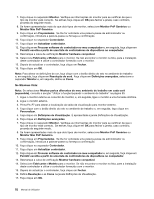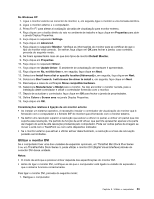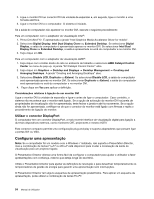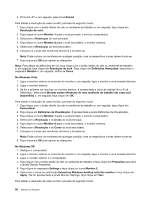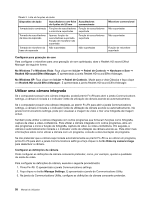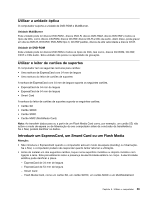Lenovo ThinkPad L520 (Portuguese) User Guide - Page 72
Configurar uma apresentação, Utilizar o conector DisplayPort
 |
View all Lenovo ThinkPad L520 manuals
Add to My Manuals
Save this manual to your list of manuals |
Page 72 highlights
2. Ligue o monitor DVI ao conector DVI da unidade de expansão e, em seguida, ligue o monitor a uma tomada eléctrica. 3. Ligue o monitor DVI e o computador. O sistema é iniciado. Se a saída do computador não aparecer no monitor DVI, execute o seguinte procedimento: Para um computador com o adaptador de visualização Intel®: 1. Prima Ctrl+Alt+F12. É apresentada a janela "Intel Graphics Media Accelerator Driver for mobile". 2. Seleccione Digital Display, Intel Dual Display Clone ou Extended Desktop. Se seleccionar Digital Display, a saída do computador é apresentada apenas no monitor DVI. Se seleccionar Intel Dual Display Clone ou Extended Desktop, a saída é apresentada no ecrã do computador e no monitor DVI. 3. Faça clique em OK. Para um computador com o adaptador de visualização AMD®: 1. Faça clique com o botão direito do rato no ambiente de trabalho e seleccione AMD Catalyst Control Center no menu de pop-up. A janela "ATI Catalyst Control Center" abre. 2. Faça clique em Graphics ➙ Desktop and Displays ➙ Desktop Management ➙ Creating and Arranging Desktops. A janela "Creating and Arranging Desktops" abre. 3. Seleccione Disable LCD, Duplicate ou Extend. Se seleccionar Disable LCD, a saída do computador será apresentada apenas no monitor DVI. Se seleccionar Duplicate ou Extend, a saída do computador será apresentada no ecrã do computador e no monitor DVI. 4. Faça clique em Yes para aplicar a definição. Considerações relativas à ligação de um monitor DVI Ligue o monitor DVI à unidade de expansão e ligue-o antes de ligar o computador. Caso contrário, o sistema não reconhece que o monitor está ligado. Se a opção de activação do monitor DVI na janela de propriedades de visualização não for apresentada, tente fechar a janela e abri-la novamente. Se a opção ainda não for apresentada, certifique-se de que o conector do monitor está ligado com firmeza e repita o procedimento de ligação do monitor. Utilizar o conector DisplayPort O computador tem um conector DisplayPort, a mais recente interface de visualização digital para ligação a diversos dispositivos externos, como monitores CRT, projectores e mesmo HDTV. Este conector compacto permite uma configuração plug-and-play e suporta adaptadores que possam ligar a portas DVI ou VGA. Configurar uma apresentação Nota: Se o computador for um modelo com o Windows 7 instalado, não suporta o Presentation Director, mas a combinação de teclas Fn+F7 ou Win+P está disponível para mudar a localização da saída de visualização para um projector ligado. O Presentation Director oferece uma forma fácil de configurar o computador para ajudar o utilizador a fazer apresentações com confiança, mesmo que esteja longe do escritório. Utilize o Presentation Director para ajustar as definições de resolução e para desactivar temporariamente os temporizadores de gestão de energia para garantir uma apresentação sem interrupções. O Presentation Director tem alguns esquemas de apresentação predefinidos. Para aplicar um esquema de apresentação, pode utilizar a combinação de teclas Fn+F7. 54 Manual de Utilizador