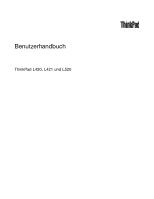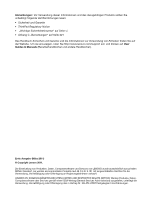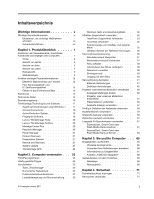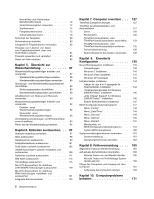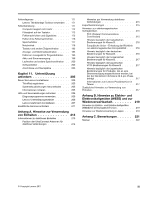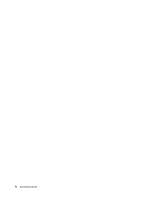Lenovo ThinkPad L520 (German) User Guide
Lenovo ThinkPad L520 Manual
 |
View all Lenovo ThinkPad L520 manuals
Add to My Manuals
Save this manual to your list of manuals |
Lenovo ThinkPad L520 manual content summary:
- Lenovo ThinkPad L520 | (German) User Guide - Page 1
Benutzerhandbuch ThinkPad L420, L421 und L520 - Lenovo ThinkPad L520 | (German) User Guide - Page 2
Sicherheit und Garantie • ThinkPad Regulatory Notice • „Wichtige lenovo.com/support auf, und klicken auf User Guides & Manuals (Benutzerhandbücher und andere Handbücher). Erste Ausgabe (März 2011) © Copyright Lenovo 2011. Die Entwicklung von Produkten, Daten, Computersoftware und Services von LENOVO - Lenovo ThinkPad L520 | (German) User Guide - Page 3
Anwendungen unter Windows 7. . 17 Access Connections 19 Active Protection System 19 Fingerprint Software 19 Lenovo ThinkVantage Tools 20 Lenovo ThinkVantage Toolbox 67 Funktion „FullScreen Magnifier 68 Auslandsreisen mit dem ThinkPad 68 Reisetipps 68 Reisezubehör 69 Kapitel 4. Sicherheit - Lenovo ThinkPad L520 | (German) User Guide - Page 4
ThinkPad-Monitordatei für Windows 2000/XP/Vista/7 installieren 145 „Intel Chipset Support for Windows 2000/XP/Vista/7" installieren 146 Andere Einheitentreiber installieren . . . . . 147 BIOS-Konfigurationsdienstprogramm 147 Menü „Config 148 Menü „Date Kapitel 10. Computerprobleme beheben 171 - Lenovo ThinkPad L520 | (German) User Guide - Page 5
205 ThinkPad registrieren 205 Systemaktualisierungen herunterladen . . . 205 Informationen notieren 205 Hilfe und Serviceleistungen anfordern . . . . . 206 Diagnoseprogramme verwenden 206 Lenovo Unterstützungswebsite 206 Lenovo telefonisch kontaktieren 207 Zusätzliche Services anfordern - Lenovo ThinkPad L520 | (German) User Guide - Page 6
iv Benutzerhandbuch - Lenovo ThinkPad L520 | (German) User Guide - Page 7
Wichtige Informationen Bei Beachtung der nachfolgend aufgeführten Hinweise wird Ihnen der ThinkPad noch lange Freude bereiten. Andernfalls kann es zu Hautreizungen oder Verletzungen kommen oder am können und der Betrieb des Computers nicht auf andere Weise behindert wird. © Copyright Lenovo 2011 v - Lenovo ThinkPad L520 | (German) User Guide - Page 8
vor, und stellen Sie sicher, dass der „Betriebsspannungsschalter" auf Seite 10 blinkt oder nicht leuchtet: • Schalten Sie den Computer aus. • Handbuch Sicherheit und Garantie finden Sie auf der Website http://www.lenovo.com/support. Die Sicherheit unserer Kunden spielt eine große Rolle. Unsere - Lenovo ThinkPad L520 | (German) User Guide - Page 9
selbst herauszufinden. Wenden Sie sich an das Customer Support Center, um weitere Anweisungen zu erhalten. Eine Liste der Telefonnummern für Service- und Unterstützungsleistungen finden Sie auf der folgenden Website: http://www.lenovo.com/support/phone Überprüfen Sie in regelmäßigen Abständen - Lenovo ThinkPad L520 | (German) User Guide - Page 10
Sie im Handbuch Sicherheit und Garantie, das im Lieferumfang Ihres Computers enthalten ist. Das Handbuch Sicherheit und Garantie finden Sie auf der Website http://www.lenovo.com/support. Service und Upgrades Versuchen Sie nicht, ein Produkt selbst zu warten, wenn Sie dazu nicht vom Customer - Lenovo ThinkPad L520 | (German) User Guide - Page 11
verwendet wird, sollte die Belastung den Eingangsspannungsbereich der Verteilerleiste nicht überschreiten. Wenden Sie sich für weitere Informationen zu Netzbelastungen, Anschlusswerten und Eingangsspannungsbereichen an einen Elektriker. © Copyright Lenovo 2011 ix - Lenovo ThinkPad L520 | (German) User Guide - Page 12
Netzstecker und Steckdosen Gefahr Wenn eine Netzsteckdose, die Sie verwenden möchten, Anzeichen einer Beschädigung oder Korrosion aufweist, verwenden Sie die Netzsteckdose erst nachdem sie von einem qualifizierten Elektriker ausgetauscht wurde. Verbiegen oder verändern Sie den Netzstecker nicht. - Lenovo ThinkPad L520 | (German) User Guide - Page 13
nachdem der Computer heruntergefahren wurde, und unterbrechen Sie erst dann die Verbindung zu den externen Einheiten. Batterien und Akkus Gefahr Lenovo PCs enthalten für die Stromversorgung der Systemuhr eine Knopfzellenbatterie. Zusätzlich werden bei vielen tragbaren Produkten wie etwa bei Notebook - Lenovo ThinkPad L520 | (German) User Guide - Page 14
verändern Sie den Akku nicht. Der Akku kann dabei explodieren, oder Flüssigkeit kann aus dem Akku austreten. Akkus, die nicht von Lenovo zum Gebrauch angegeben sind, oder zerlegte oder veränderte Akkus sind von der Garantie ausgeschlossen. Der wiederaufladbare Akku kann bei unsachgemäßem Austauschen - Lenovo ThinkPad L520 | (German) User Guide - Page 15
allgemeinen Sicherheitsbestimmungen beachten. The following statement applies to users in the state of California, U.S.A. California Perchlorate Information: Products containing CR (manganese dioxide) lithium coin cell batteries may contain perchlorate. Perchlorate Material - special handling may - Lenovo ThinkPad L520 | (German) User Guide - Page 16
Erwärmung und Lüftung des Produkts Gefahr Computer, Netzteile und viele Zubehörgeräte erzeugen Wärme beim Betrieb und beim Aufladen von Akkus. Notebook-Computer können aufgrund ihrer kompakten Größe große Wärmemengen erzeugen. Beachten Sie immer folgende Vorsichtsmaßnahmen: • Wenn der Computer - Lenovo ThinkPad L520 | (German) User Guide - Page 17
Computer verbunden sind. Lasersicherheit Vorsicht: Bei der Installation von Lasergeräten (wie CD-ROM-Laufwerken, DVD-Laufwerken, Einheiten mit Lichtwellenleitertechnik oder Sendern) Folgendes beachten: © Copyright Lenovo 2011 xv - Lenovo ThinkPad L520 | (German) User Guide - Page 18
Gebrauch von Kopfhörern, die EN 50332-2 nicht entsprechen, kann aufgrund von erhöhten Schalldruckpegeln eine Gefahr darstellen. Wenn im Lieferumfang Ihres Lenovo Computers Kopfhörer oder Ohrhörer als Set enthalten sind, entspricht die Kombination aus Kopfhörer oder Ohrhörer und aus Computer bereits - Lenovo ThinkPad L520 | (German) User Guide - Page 19
Hinweis für Benutzer von Tablett-PCs Safety Notice for users in Australia: Gefahr Do not connect phone line while using tablet mode. Notice for users in the U.S.A. Many PC products and accessories contain Wash hands after handling. Bewahren Sie diese Anweisungen auf. © Copyright Lenovo 2011 xvii - Lenovo ThinkPad L520 | (German) User Guide - Page 20
xviii Benutzerhandbuch - Lenovo ThinkPad L520 | (German) User Guide - Page 21
und Anzeigen des Computers In diesem Abschnitt lernen Sie die Hardwareausstattung des ThinkPads kennen und erhalten grundlegende Informationen darüber, wie Sie seine Funktionen • „Rückansicht" auf Seite 9 • „Ansicht von unten" auf Seite 7 • „Statusanzeigen" auf Seite 9 © Copyright Lenovo 2011 1 - Lenovo ThinkPad L520 | (German) User Guide - Page 22
Vorne Abbildung 1. Abbildung: Vorderansicht des ThinkPads L420, L421 und L520 1 LCD-Bildschirm 3 Integrierte Stereolautsprecher 5 TrackPoint-Klicktasten 4 TrackPoint-Stift 6 Integrierte Stereolautsprecher 8 Integrierte Kamera 10 UltraConnect-Antennen für drahtlose Übertragung (rechts) 12 - Lenovo ThinkPad L520 | (German) User Guide - Page 23
denen einer Maus und deren Tasten vergleichbar sind. 7 10 UltraConnect™-Antennen für drahtlose Verbindungen Die integrierten Antennen für drahtlose and Recovery® starten. Dieser Arbeitsbereich wird unabhängig vom Windows®-Betriebssystem ausgeführt und ist für dieses verdeckt. 12 Systemstatusanzeigen - Lenovo ThinkPad L520 | (German) User Guide - Page 24
-Verbindungen. 19 Taste Fn Verwenden Sie die Taste Fn, um die Vorteile der ThinkPad®-Funktionen zu nutzen. Um diese Sonderfunktionen zu nutzen, drücken Sie die Tastenkombination Fn 30. Ansicht von rechts Abbildung 2. Abbildung: Ansicht des ThinkPads L420, L421 und L520 von rechts 4 Benutzerhandbuch - Lenovo ThinkPad L520 | (German) User Guide - Page 25
Mit diesem Schalter können Sie die Funkverbindung von allen drahtlosen Einheiten des ThinkPads inaktivieren. Ansicht von links Abbildung 3. Abbildung: Ansicht des ThinkPads L420, L421 und L520 von links 1 Lüftungsschlitze (links) 3 Ethernet-Anschluss 2 Bildschirmanschluss 4 eSATA-/USB - Lenovo ThinkPad L520 | (German) User Guide - Page 26
Lüfters nicht durch Gegenstände blockiert ist. 2 Bildschirmanschluss Sie können einen externen Bildschirm oder einen Projektor an den ThinkPad anschließen, um Computerinformationen anzuzeigen. Weitere Informationen und Anweisungen finden Sie im Abschnitt „Externen Bildschirm anschließen" auf Seite - Lenovo ThinkPad L520 | (German) User Guide - Page 27
des Headsets inaktiviert und das interne Mikrofon stattdessen aktiviert. Ansicht von unten Abbildung 4. Abbildung: Ansicht des ThinkPads L420, L421 und L520 von unten 1 Batterie 3 Festplattenlaufwerk oder Solid-State-Laufwerk 5 Steckplatz für Mini-PCI-ExpressCard für drahtlose WAN-Karte oder mSATA - Lenovo ThinkPad L520 | (German) User Guide - Page 28
über einen Andockanschluss verfügt, werden ThinkPad Port Replicator Series 3, ThinkPad Mini Dock Series 3, and ThinkPad Mini Dock Plus Series 3 unterstützt ermöglicht die Datenübertragung in einem drahtlosen WAN. Lenovo Technologien werden stetig weiterentwickelt, um Ihnen ausgereifte Systeme zu - Lenovo ThinkPad L520 | (German) User Guide - Page 29
Rückansicht Abbildung 5. Abbildung: Rückansicht des ThinkPads L420, L421 und L520 1 Always On USB-Anschluss 3 Lüftungsschlitze (Rückseite) 2 ist kompatibel mit USB 1.1 oder 2.0. 2 Öffnung für das Sicherheitsschloss Ihr ThinkPad verfügt über eine Öffnung für ein Sicherheitsschloss. Sie können ein - Lenovo ThinkPad L520 | (German) User Guide - Page 30
bewegt werden. Um diesen Modus zu aktivieren oder zu inaktivieren, drücken Sie die Taste „Rollen" (Blättermodus). Nicht alle Anwendungsprogramme unterstützen diese Funktion. 10 Benutzerhandbuch - Lenovo ThinkPad L520 | (German) User Guide - Page 31
, während der Computer ausgeschaltet ist oder sich im Energiesparmodus (Standby) oder im Ruhezustand befindet. 2 Status für Ruhemodus (Bereitschaftsmodus unter Windows XP) • Grün: Der Computer wird im Ruhemodus (Bereitschaftsmodus) betrieben. • Grün blinkend: Der Computer wechselt in den Ruhemodus - Lenovo ThinkPad L520 | (German) User Guide - Page 32
3 Status der drahtlosen LAN-/WAN-/WiMAX-Verbindungen • Grün: Die Funktion für drahtlose LAN-/WAN- oder WiMAX-Verbindungen ist aktiv und die Funkverbindung aktiviert. • Grün blinkend: Es werden Daten übertragen (bei einigen Modellen). 4 Bluetooth-Status • Grün: Die Funktion ist aktiv und die - Lenovo ThinkPad L520 | (German) User Guide - Page 33
Wenn der Computer nicht über eine integrierte Mini-PCI-ExpressCard für drahtlose Verbindungen verfügt, können Sie nachträglich eine Mini-PCI-ExpressCard installieren. Führen Sie hierzu die Schritte unter „Mini-PCI-ExpressCard für drahtlose LAN-/WiMAX-Verbindungen austauschen" auf Seite 119 oder „ - Lenovo ThinkPad L520 | (German) User Guide - Page 34
Ihres Computers. Sie können diese Eigenschaften wie folgt anzeigen: Klicken Sie auf Start, klicken Sie mit der rechten Maustaste auf Computer (unter Windows XP auf Arbeitsplatz), und wählen Sie anschließend im Pulldown-Menü den Menüpunkt Eigenschaften aus. Hauptspeicher • DDR3 SDRAM (Double Data - Lenovo ThinkPad L520 | (German) User Guide - Page 35
Tastatur • 84 Tasten, 85 Tasten oder 89 Tasten • UltraNav (TrackPoint und TouchPad) • Taste Fn • Taste „ThinkVantage" • Tasten zur Lautstärkeregelung • Taste zur Lautsprecherstummschaltung • Taste zur Mikrofonstummschaltung Schnittstelle • Anschluss für externen Bildschirm • DisplayPort-Anschluss • - Lenovo ThinkPad L520 | (German) User Guide - Page 36
m in Betrieb unter normalen Luftdruckbedingungen: 31,3 °C Anmerkung: Stellen Sie vor dem Laden des Akkus sicher, dass er eine Temperatur von mindestens 10 °C aufweist. • Relative Feuchtigkeit: - In Betrieb: 8 bis 80 % - Außer Betrieb: 5 bis 95 % Wenn möglich, sollten Sie Ihren Computer in einem gut - Lenovo ThinkPad L520 | (German) User Guide - Page 37
: Weitere Informationen zu ThinkVantage Technologies und anderen interessanten Angeboten von Lenovo finden Sie unter: http://www.lenovo.com/support. Zugriff auf Anwendungen unter Windows 7 Wenn Sie das Betriebssystem Windows 7 verwenden, können Sie mit einem der unten beschriebenen Verfahren auf - Lenovo ThinkPad L520 | (German) User Guide - Page 38
den zugehörigen grünen Text. Anmerkung: Wenn Sie die benötigte Anwendung nicht in der Systemsteuerung finden, öffnen Sie das Lenovo ThinkVantage Tools-Anwendungsfenster und doppelklicken Sie auf das abgeblendete Symbol, um die benötigte Anwendung zu starten. Befolgen Sie die angezeigten Anweisungen - Lenovo ThinkPad L520 | (German) User Guide - Page 39
Lenovo - Datenträger zur werkseitigen Wiederherstellung Lenovo - Aktualisierungen und Treiber Lenovo - Verbesserte Funktionen für Sicherung und Wiederherstellung Lenovo Sie können Ihren Fingerabdruck registrieren und ihm Ihr Windows-Kennwort zuordnen. Die Authentifizierung über Fingerabdrücke ersetzt - Lenovo ThinkPad L520 | (German) User Guide - Page 40
und ein Diagnoseverlaufsprotokoll. Gehen Sie wie folgt vor, um die Lenovo ThinkVantage Toolbox zu öffnen: • Windows 7: Lesen Sie die Informationen unter „Zugriff auf Anwendungen unter Windows 7" auf Seite 17. • Windows Vista und Windows XP: Klicken Sie auf Start ➙ Alle Programme ➙ ThinkVantage - Lenovo ThinkPad L520 | (German) User Guide - Page 41
und Windows XP: Klicken Sie auf Start ➙ Alle Programme ➙ ThinkVantage ➙ Rescue and Recovery. System Update Mit dem Programm „System Update" können Sie die Software auf Ihrem Computer immer auf dem aktuellen Stand halten, indem Sie Softwarepakete (ThinkVantage-Anwendungen, Einheitentreiber, BIOS - Lenovo ThinkPad L520 | (German) User Guide - Page 42
sollten, gehören die Programme von Lenovo, z. B. das Programm Rescue and Recovery. Gehen Sie wie folgt vor, um System Update zu öffnen: • Windows 7: Lesen Sie die Informationen unter „Zugriff auf Anwendungen unter Windows 7" auf Seite 17. • Windows Vista und Windows XP: Klicken Sie auf Start ➙ Alle - Lenovo ThinkPad L520 | (German) User Guide - Page 43
die Verwendung des ThinkPad-Notebooks optimieren können. Um die Leistung Ihres Computers zu optimieren, rufen Sie folgende Webseite auf. Dort finden Sie nützliche Informationen, wie z. B. Hilfe bei der Fehlerbehebung und Antworten auf häufig gestellte Fragen: http://www.lenovo.com/support/faq Ist - Lenovo ThinkPad L520 | (German) User Guide - Page 44
erstellen und verwenden Sie Energieschemas (unter Windows XP ebenfalls Energieschemas) mit dem Power Manager der Verbindungsaufbau an verschiedenen Standorten vor Probleme? • Nutzen Sie die verfü " auf Seite 68, um Reisen mit dem ThinkPad besser vorzubereiten. • Drücken Sie die Tastenkombination - Lenovo ThinkPad L520 | (German) User Guide - Page 45
Systeminformationen abrufen. • Einzelne Dateien aus Ihrer Windows-Umgebung sichern oder eine Wiederherstellung mithilfe von erstellt). • Ihren Computer konfigurieren oder das BIOS-Konfigurationsdienstprogramm starten. Diese Aufgaben können Sie mit 10 Tasten verwendet werden können. Kapitel 2. Computer - Lenovo ThinkPad L520 | (German) User Guide - Page 46
Taste für numerische Verriegelung (F10). Anmerkung: In der nächsten Abbildung sind die Positionen der Tasten dargestellt, die als numerischer Tastenblock mit 10 Tasten verwendet werden können. Diese Tasten befinden sich auf allen Tastaturen an der gleichen Position. Je nach Sprache sind allerdings - Lenovo ThinkPad L520 | (German) User Guide - Page 47
Sie die Taste Fn 1 gedrückt, und drücken Sie anschließend eine der Funktionstasten 2 . Stromsparmodi • Fn+F3 Wählen Sie ein Energieschema (unter Windows XP ebenfalls Energieschema) aus, das mit dem Power Manager erstellt wurde, oder passen Sie die Energiestufe mithilfe der Schiebeleiste an. Wenn Sie - Lenovo ThinkPad L520 | (German) User Guide - Page 48
, muss der Einheitentreiber für die Stromverbrauchssteuerung (ThinkPad Power Management Device Driver) installiert sein. Weitere Informationen zu Funktionen , können Sie auch die Tastenkombination Win+P verwenden. Windows Vista und Windows XP: Schalten Sie zwischen dem LCD-Bildschirm und einem - Lenovo ThinkPad L520 | (German) User Guide - Page 49
• Fn+Pos1: Die Helligkeit des LCD-Bildschirms erhöhen. Mithilfe dieser Methode könne Sie vorübergehend die Helligkeitsstufe ändern. Unter Windows Vista wird die Standard-Helligkeitsstufe geladen, wenn der Computer den Betrieb aus dem Energiesparmodus (Standby) oder aus dem Ruhezustand heraus, nach - Lenovo ThinkPad L520 | (German) User Guide - Page 50
kann. • Fn+Esc: Hat dieselbe Funktion wie die Unterbrechungstaste. • Fn+Cursortasten: Diese Tastenkombinationen können in Verbindung mit dem Windows Media Player verwendet werden. Sie haben folgende Funktionen: - Fn+Abwärtspfeiltaste: Wiedergabe oder Pause - Fn+Aufwärtspfeiltaste: Stopp - Fn - Lenovo ThinkPad L520 | (German) User Guide - Page 51
für die Lautstärke nach oben oder unten, um die gewünschte Lautstärke einzustellen. Aktivieren Sie das Kontrollkästchen Lautsprecher aus (unter Windows Vista und Windows XP Ton aus), um den Ton auszuschalten. • Die Namen der Fenster bzw. Felder unterscheiden sich geringfügig je nach verwendetem - Lenovo ThinkPad L520 | (German) User Guide - Page 52
-Taste und Anwendungstaste Folgende zwei Tasten befinden sich auf der Tastatur Ihres Computers: 1 Windows-Taste Wenn Sie diese Taste drücken, wird das Windows-Startmenü angezeigt bzw. ausgeblendet. Wenn Sie diese Taste und eine andere Taste gleichzeitig drücken, wird das Fenster „Systemeigenschaften - Lenovo ThinkPad L520 | (German) User Guide - Page 53
die Registerkarte UltraNav. • Verwenden Sie das Startmenü Ihres Computers wie folgt: - Windows 7 und Windows Vista: Klicken Sie auf Start ➙ Systemsteuerung ➙ Hardware und Audio ➙ Maus ➙ UltraNav-Registerkarte. - Windows XP: Klicken Sie auf Start ➙ Systemsteuerung ➙ Drucker und andere Hardware ➙ Maus - Lenovo ThinkPad L520 | (German) User Guide - Page 54
1. Halten Sie die Finger über der Tastatur, und drücken Sie den TrackPoint-Stift leicht mit dem Zeigefinger in die Richtung, in die Sie den Zeiger bewegen möchten. Drücken Sie den TrackPoint-Stift von sich weg, um den Zeiger auf dem Bildschirm nach oben zu bewegen. Wenn Sie den TrackPoint-Stift zu - Lenovo ThinkPad L520 | (German) User Guide - Page 55
TouchPad verwenden Das TouchPad besteht aus einem Feld 1 und zwei Klicktasten unter den TrackPoint-Tasten, die sich unterhalb der Tastatur befinden. Um den Zeiger 4 in der Anzeige zu bewegen, ziehen Sie Ihre Fingerspitze in der Richtung über das TouchPad, in der Sie den Zeiger bewegen möchten. Die - Lenovo ThinkPad L520 | (German) User Guide - Page 56
Sie das Kontrollkästchen für UltraNav-Symbol in der Taskleiste anzeigen. 5. Klicken Sie auf OK oder auf Übernehmen. 6. Wenn Ihr Computer ein Windows 7-Modell ist, klicken Sie in der Taskleiste auf Ausgeblendete Symbole anzeigen. Das Symbol für UltraNav wird angezeigt. Um das Symbol dauerhaft zur - Lenovo ThinkPad L520 | (German) User Guide - Page 57
und größere Datenmengen speichern. Die Mobilität der modernen Arbeitswelt erlaubt es Ihnen, an jedem beliebigen Ort Ihrer Arbeit nachzugehen. Dank ThinkPad-Akkus können Sie länger unabhängig von einer Netzsteckdose arbeiten. Akkuladezustand überprüfen Der Akkuzustandsanzeiger „Power Manager" in der - Lenovo ThinkPad L520 | (German) User Guide - Page 58
Laden des Akkus sicher, dass er eine Temperatur von mindestens 10°C aufweist. Akku aufladen Wenn Sie den Akkuladezustand überprüfen zu starten: • Windows 7: Lesen Sie die Informationen unter „Zugriff auf Anwendungen unter Windows 7" auf Seite 17. • Windows Vista und Windows XP: Klicken Sie auf - Lenovo ThinkPad L520 | (German) User Guide - Page 59
Wenn Sie das nächste Mal die Tastenkombination Fn+F3 drücken, können Sie den LCD-Bildschirm ausschalten. • Ruhemodus (Bereitschaftsmodus unter Windows XP). Im Energiesparmodus (Standby) wird Ihre Arbeit im Speicher gespeichert, und das Solid-State-Laufwerk oder das Festplattenlaufwerk sowie der LCD - Lenovo ThinkPad L520 | (German) User Guide - Page 60
oder verändern Sie den Akku nicht. Der Akku kann dabei explodieren, oder Flüssigkeit kann aus dem Akku austreten. Akkus, die nicht von Lenovo zum Gebrauch angegeben sind, oder zerlegte oder veränderte Akkus sind von der Garantie ausgeschlossen. Gefahr Der wiederaufladbare Akku kann bei unsachgemäßem - Lenovo ThinkPad L520 | (German) User Guide - Page 61
einen neuen Akku eines von Lenovo empfohlenen Typs aus. Weitere Informationen zum Austauschen des Akkus erhalten Sie beim Customer Support Center. Gefahr Den Akku ll sowie die einschlägigen Sicherheitsbestimmungen. Netzverbindung herstellen Der ThinkPad verfügt über einen oder mehrere Netzadapter, um - Lenovo ThinkPad L520 | (German) User Guide - Page 62
Anmerkung: Sie können eine Karte für drahtlose Verbindungen im Netz als Zusatzeinrichtung erwerben. Weitere Informationen hierzu finden Sie im Abschnitt „ThinkPad-Zusatzeinrichtungen" auf Seite 127. Tipps zur Verwendung der Funktion für drahtlose Verbindungen im LAN • Platzieren Sie den Computer so - Lenovo ThinkPad L520 | (German) User Guide - Page 63
Sie von Lenovo. Weitere Informationen hierzu finden Sie im Abschnitt „ThinkPad-Zusatzeinrichtungen" von Service-Providern für drahtlose Services verwaltet werden. Bestimmte ThinkPad-Notebooks starten Sie Access Connections. Bluetooth verwenden Windows 7 und Windows Vista Wenn Ihr Computer über die - Lenovo ThinkPad L520 | (German) User Guide - Page 64
drahtlose Verbindungen angezeigt. Sie können die Bluetooth-Funktionen durch Klicken auf die betreffende Funktion aktivieren oder inaktivieren. Unter Windows XP können Sie entweder ThinkPad Bluetooth with Enhanced Data Rate Software oder die Software „Microsoft Bluetooth" verwenden. Standardmäßig ist - Lenovo ThinkPad L520 | (German) User Guide - Page 65
zu Bluetooth-Einstellungen. ThinkPad Bluetooth with Enhanced Data Rate Software verwenden Wenn ThinkPad Bluetooth with Enhanced Data auf die entsprechende Einheit. Eine Liste der auf dieser Einheit verfügbaren Services wird wie folgt angezeigt: • Bluetooth-Tastatur und -Maus (Human Interface - Lenovo ThinkPad L520 | (German) User Guide - Page 66
Services auf dieser Einheit • Konfiguration der Bluetooth-Services Windows XP installieren Gehen Sie wie folgt vor, wenn Sie Microsoft Bluetooth verwenden möchten: Deinstallieren Sie zuerst ThinkPad durchsuchen aus, und geben Sie C:\SWTOOLS\Drivers\MSBTooth ein, oder geben Sie das Verzeichnis - Lenovo ThinkPad L520 | (German) User Guide - Page 67
\Drivers\TPBTooth\Setup.exe ein (oder geben Sie den vollständigen Pfad zur Datei setup.exe ein, die Sie von http://www.lenovo.com/think/support heruntergeladen auf Fertig stellen. 10. Starten Sie den Computer gegebenenfalls erneut. Wenn Sie vor der Installation von ThinkPad Bluetooth with Enhanced - Lenovo ThinkPad L520 | (German) User Guide - Page 68
WiMAX verwenden Bestimmte ThinkPad-Notebooks verfügen über eine integrierte Karte für drahtlose LAN-Verbindungen, die für der drahtlosen Verbindung überprüfen Zustandsanzeiger für Access Connections (Windows 7) Wenn auf Ihrem Computer Windows 7 ausgeführt wird, werden über den Zustandsanzeiger für - Lenovo ThinkPad L520 | (German) User Guide - Page 69
Sie in der Taskleiste doppelt auf das Symbol für den Status von drahtlosen Verbindungen von Access Connections klicken. Anmerkung: Wenn Ihr Computer ein Windows 7-Modell ist, lesen Sie die Informationen in der Onlinehilfe zu Access Connections, um das Symbol für den Status von Access Connections und - Lenovo ThinkPad L520 | (German) User Guide - Page 70
Sie die Funkverbindung von allen drahtlosen Einheiten des ThinkPads deaktivieren. Projektor oder externen Bildschirm verwenden Der Computer den Computer erneut zu starten, nachdem Sie auf OK oder Übernehmen geklickt haben. Windows XP: 1. Klicken Sie mit der rechten Maustaste auf den Desktop, und wä - Lenovo ThinkPad L520 | (German) User Guide - Page 71
Option für die Einstellungen für den Num Lock-Modus. 4. Das Fenster mit den Einstellungen wird geöffnet. 5. Befolgen Sie die angezeigten Anweisungen. Windows XP: 1. Klicken Sie mit der rechten Maustaste auf den Desktop, und wählen Sie Eigenschaften aus. Das Fenster „Eigenschaften von Anzeige" wird - Lenovo ThinkPad L520 | (German) User Guide - Page 72
klicken Sie mit der rechten Maustaste auf den Desktop und wählen Sie Bildschirmauflösung aus. Klicken Sie dann auf die Schaltfläche Erkennen. Windows Vista: 1. Schließen Sie den externen Bildschirm an den Bildschirmanschluss an. Schließen Sie nun den Bildschirm an eine Netzsteckdose an. 2. Schalten - Lenovo ThinkPad L520 | (German) User Guide - Page 73
oder unscharf erscheinen, z. B. wie in der Anzeige beim Systemabschluss von Windows. Dies ist durch den externen TFT-Bildschirm bedingt und kann nicht durch ätigung einzugeben, geben Sie das Kennwort oder die Bestätigung ein. 10. Klicken Sie auf die Registerkarte Treiber. 11. Klicken Sie auf Treiber - Lenovo ThinkPad L520 | (German) User Guide - Page 74
einzugeben, geben Sie das Kennwort oder die Bestätigung ein. 10. Klicken Sie auf die Registerkarte Treiber. 11. Klicken Sie sung und die Farben im Fenster „Anzeigeeinstellungen" ein. 17. Klicken Sie auf OK. Windows XP: 1. Schließen Sie den externen Bildschirm an den Bildschirmanschluss an. Schließen - Lenovo ThinkPad L520 | (German) User Guide - Page 75
Wenn Ihr Computer über eine der optionalen Erweiterungen (ThinkPad Mini Dock Plus Series 3 oder ThinkPad Mini Dock Series 3) verfügt, können Sie die Tastenkombination Strg+Alt+F12. Das Fenster „Intel Graphics Media Accelerator Driver for Mobile" wird angezeigt. 2. Wählen Sie Digital Display ( - Lenovo ThinkPad L520 | (German) User Guide - Page 76
den Fehler zu beheben, indem Sie durch Drücken der Tastenkombination Fn+F7 zwischen den Anzeigeausgaben wechseln. Wenn auf Ihrem Computer Windows Vista oder Windows XP ausgeführt wird, können Sie ein Präsentationsschema erstellen, indem Sie den Anweisungen des Presentation Director folgen und einen - Lenovo ThinkPad L520 | (German) User Guide - Page 77
der Bildschirmanzeige nicht verwenden. Funktion „Erweiterter Desktop" aktivieren Gehen Sie wie folgt vor, um die Funktion „Erweiterter Desktop" zu aktivieren: Windows 7: 1. Schließen Sie den externen Bildschirm an den Bildschirmanschluss an. Schließen Sie nun den Bildschirm an eine Netzsteckdose an - Lenovo ThinkPad L520 | (German) User Guide - Page 78
beiden Bildschirme zueinander spielt keine Rolle, die Symbole müssen sich jedoch berühren. 8. Klicken Sie auf OK, um die Änderungen zu übernehmen. Windows XP: 1. Schalten Sie den Computer aus. 2. Schließen Sie den externen Bildschirm an den Bildschirmanschluss an. Schließen Sie nun den Bildschirm an - Lenovo ThinkPad L520 | (German) User Guide - Page 79
Sie ein anderes Profil zur Definition der Farbwerte installieren möchten, lesen Sie die Informationen im Abschnitt ThinkPad-Monitordatei für Windows 2000/XP/Vista/7 installieren. Audiofunktionen verwenden Ihr Computer ist mit folgenden Funktionen ausgestattet: • Kombinationsaudioanschluss (3,5 mm - Lenovo ThinkPad L520 | (German) User Guide - Page 80
auf Start ➙ Systemsteuerung ➙ Hardware und Sounds ➙ Realtek HD-Manager für Soundeffekte. Das Fenster „Realtek HD-Manager für Soundeffekte" wird geöffnet. Windows XP: Klicken Sie auf Start ➙ Systemsteuerung. Wechseln Sie zur klassischen Ansicht und klicken Sie auf Realtek HD-Manager für Soundeffekte - Lenovo ThinkPad L520 | (German) User Guide - Page 81
Gehen Sie wie folgt vor, um die Kameraeinstellungen zu konfigurieren: 1. Drücken Sie die Tastenkombination Fn+F6. Das Fenster „Kommunikationseinstellungen" wird geöffnet. 2. Klicken Sie auf die Schaltfläche Einstellungen verwalten. Das Communications Utility-Fenster wird angezeigt. 3. Konfigurieren - Lenovo ThinkPad L520 | (German) User Guide - Page 82
ät für Smart-Cards können Sie bei Lenovo erwerben. Informationen hierzu finden Sie im Abschnitt „ThinkPad-Zusatzeinrichtungen" auf Seite 127. Gehen Sie wie Media-Karte oder die Smart-Card nicht über Plug-and-play verfügt: Windows 7: 1. Öffnen Sie die Systemsteuerung. 2. Klicken Sie auf Hardware und - Lenovo ThinkPad L520 | (German) User Guide - Page 83
, damit Sie vom Computer ausgegeben wird. 5. Entnehmen Sie die Karte aus dem Computer, und bewahren Sie sie an einem sicheren Ort auf. Windows Vista und Windows XP: 1. Klicken Sie in der Taskleiste auf das Symbol Hardware kann entfernt werden. 2. Wählen Sie das Element aus, das Sie entfernen möchten - Lenovo ThinkPad L520 | (German) User Guide - Page 84
3. Ziehen Sie die Smart-Card aus dem Lesegerät für Smart-Cards heraus. 4. Drücken Sie auf das Lesegerät für Smart-Cards, damit es vom Computer ausgegeben wird. 5. Bewahren Sie die Smart-Card und das Lesegerät für Smart-Cards an einem sicheren Ort auf. Anmerkung: Wenn Sie die Karte nach dem Stoppen - Lenovo ThinkPad L520 | (German) User Guide - Page 85
Sie mit dem ThinkPad in verschiedenen Umgebungen arbeiten können, ist es besonders wichtig, dass Sie auf eine richtige Körperhaltung, gute Beleuchtung und bequeme Sitzgelegenheit achten. Durch Beachtung dieser Hinweise können Sie Ihre Leistungsfähigkeit und Ihr Wohlbefinden steigern. Lenovo bemüht - Lenovo ThinkPad L520 | (German) User Guide - Page 86
können Sie beitragen, indem Sie Ihre Sitzhaltung gelegentlich geringfügig verändern und öfters eine kurze Pause während der Arbeit einlegen. Der ThinkPad ist ein leichtes, mobiles System; er kann auf einfache Weise auf der Arbeitsoberfläche bewegt werden, um sich Ihrer veränderten Sitzhaltung - Lenovo ThinkPad L520 | (German) User Guide - Page 87
.lenovo.com/accessories/services ThinkPads, durch die die Verwendung vereinfacht wird: Es sind verschiedene ThinkPad-Funktionen verfügbar, durch die die Verwendung des ThinkPads vereinfacht wird. Informationen zu Eingabehilfen Lenovo Eingabehilfen" zu verwenden: Windows 7 und Windows Vista: 1. Klicken - Lenovo ThinkPad L520 | (German) User Guide - Page 88
die Taste Fn und die Leertaste drücken. Auslandsreisen mit dem ThinkPad Wenn Sie den Computer auch auf Geschäftsreisen mitnehmen, führen Reisetipps. Achtung: • Wenn Sie in einem Flugzeug Computer- oder drahtlose Services (z. B. Internet oder Bluetooth) verwenden möchten, informieren Sie die - Lenovo ThinkPad L520 | (German) User Guide - Page 89
Gegenstände und Einheiten aufgeführt, die Sie möglicherweise außerhalb Ihres Büros benötigen: Wichtige Gegenstände für die Reise • ThinkPad-Netzteil • Externe Maus (wenn Sie mit deren Verwendung vertraut sind) • Ethernet-Kabel • Zusätzlicher Akku (aufgeladen) • Ein hochwertiger Transportbehälter - Lenovo ThinkPad L520 | (German) User Guide - Page 90
70 Benutzerhandbuch - Lenovo ThinkPad L520 | (German) User Guide - Page 91
Sicherheitsschlosses enthaltenen Anweisungen. Anmerkung: Für die Bewertung, Auswahl und Verwendung von Schlössern und Sicherheitseinrichtungen sind Sie selbst verantwortlich. Lenovo enthält sich jeglicher Äußerung, Bewertung oder Garantie in Bezug auf die Funktion, Qualität oder Leistung von Schl - Lenovo ThinkPad L520 | (German) User Guide - Page 92
Wenn dieses Symbol angezeigt wird, geben Sie ein Administratorkennwort ein. Klicken Sie auf die unten aufgeführten Themenpunkte, um weitere Informationen zu Kennwörtern und deren Verwendung zum Schutz Ihres Computers zu erhalten. „Kennwörter und Ruhemodus (Bereitschaftsmodus)" auf Seite 72 „Verschlü - Lenovo ThinkPad L520 | (German) User Guide - Page 93
Sie den Computer aus, und starten Sie ihn anschließend erneut. 2. Wenn die Logoanzeige erscheint, drücken Sie die F1-Taste. Das Fenster mit dem BIOS-Konfigurationsdienstprogramm wird geöffnet. 3. Wählen Sie den Menüpunkt Security aus, indem Sie mithilfe der Cursortasten im Menü nach unten blättern - Lenovo ThinkPad L520 | (German) User Guide - Page 94
anderen Computern, die nicht über diese Funktion verfügen und demzufolge nicht mit Ihrem Computer kompatibel sind, gerechnet werden muss. 7. Klicken Sie auf Yes. 8. Drücken Sie die Taste F10, um das Programm zu verlassen. 9. Klicken Sie im Fenster „Setup Confirmation" auf Yes. Startkennwort, - Lenovo ThinkPad L520 | (German) User Guide - Page 95
das Kennwort zur Bestätigung erneut ein. 10. Merken Sie sich das festgelegte Kennwort. , müssen Sie den Computer zu einem Lenovo Reseller oder Vertriebsbeauftragten bringen, um das Kennwort Sie die Eingabetaste. Das Fenster mit dem BIOS-Konfigurationsdienstprogramm wird geöffnet. Gehen Sie wie - Lenovo ThinkPad L520 | (German) User Guide - Page 96
4. Wenn die Logoanzeige erscheint, drücken Sie die F1-Taste. Das BIOS-Konfigurationsdienstprogramm wird geöffnet. 5. Wählen Sie den Menüpunkt Security aus, .) 9. Wenn Sie die Option User+Master auswählen, fahren Sie mit Schritt 12 fort. 10. Wenn Sie nur die Option User auswählen, wird ein Fenster - Lenovo ThinkPad L520 | (German) User Guide - Page 97
den Vorgang abzuschließen. 12. Wenn Sie die Option User + Master auswählen, wird eine Nachricht angezeigt, in das Master-Festplattenkennwort vergessen, kann Lenovo die Kennwörter nicht zurücksetzen das festgelegte Kennwort ein, um das BIOS-Konfigurationsdienstprogramm aufzurufen. Wenn Sie nur das - Lenovo ThinkPad L520 | (German) User Guide - Page 98
und Masterfestplattenkennwort zu ändern oder zu löschen, wählen Sie User HDP oder Master HDP aus. Wenn Sie User HDP auswählen, gehen Sie wie folgt vor: • schützt die Systeminformationen, die im BIOS-Konfigurationsdienstprogramm gespeichert sind. Ohne das Administratorkennwort kann - Lenovo ThinkPad L520 | (German) User Guide - Page 99
auf verschiedenen ThinkPad-Notebooks festlegen, Sie die F1-Taste. Das Fenster mit dem BIOS-Konfigurationsdienstprogramm wird geöffnet. 5. Wählen Sie den sselungstext verwenden" auf Seite 72. 10. Drücken Sie die Eingabetaste zu einem Lenovo Reseller oder Lenovo Vertriebsbeauftragten bringen - Lenovo ThinkPad L520 | (German) User Guide - Page 100
wurden einige der neuesten Technologien und Algorithmen in das BIOS- und das Hardware-Design der ThinkPad-Notebooks integriert. Gehen Sie wie folgt vor, das BIOS sicherzustellen. Siehe hierzu den Abschnitt „Sicherheitschip einstellen" auf Seite 80. Anmerkung: Microsoft Windows 7 und Windows Vista - Lenovo ThinkPad L520 | (German) User Guide - Page 101
http://www.lenovo.com/support Sicherheitschip einstellen Das Untermenü „Security Chip" im Menü Security des BIOS-Konfigurationsdienstprogramms enthält . Anmerkungen: 1. Vergewissern Sie sich, dass im BIOS-Konfigurationsdienstprogramm das Administratorkennwort festgelegt wurde. Wurde dieses nicht - Lenovo ThinkPad L520 | (German) User Guide - Page 102
Sie die F1-Taste. Das Fenster mit dem BIOS-Konfigurationsdienstprogramm wird geöffnet. • Wechseln Sie mithilfe der nnen Sie unter www.lenovo.com/support herunterladen. Befolgen Sie Wenn Sie Ihren Fingerabdruck registrieren und ihn einem Windows-Kennwort zuordnen, können Sie sich am System anmelden - Lenovo ThinkPad L520 | (German) User Guide - Page 103
Sie bei entsprechender Aufforderung Ihren Finger über das Lesegerät. 3. Geben Sie bei entsprechender Aufforderung Ihr Windows-Kennwort ein. Der registrierte Fingerabdruck ist nun Ihrem Windows-Kennwort zugeordnet. Wenn Sie den Computer das nächste Mal starten, können Sie sich am System anmelden - Lenovo ThinkPad L520 | (German) User Guide - Page 104
. • Ein nicht registrierter Finger wird verwendet. Gehen Sie wie folgt vor, um das Problem zu lösen: • Reinigen Sie Ihre Hände oder wischen Sie sie ab, um Verschmutzungen das Solid-State-Laufwerk mithilfe des von Lenovo zur Verfügung gestellten Wiederherstellungsprogramms im werkseitig - Lenovo ThinkPad L520 | (German) User Guide - Page 105
wie Windows deaktiviert. Die Daten sind weiterhin vorhanden, auch wenn es den Anschein hat Software (kostenpflichtig) oder den hierfür vorgesehenen Service (kostenpflichtig) zu nutzen. Zum sicheren Löschen von Daten von Festplattenlaufwerken bietet Lenovo bestimmte Software, z. B. das Programm „PC - Lenovo ThinkPad L520 | (German) User Guide - Page 106
86 Benutzerhandbuch - Lenovo ThinkPad L520 | (German) User Guide - Page 107
zu den Wiederherstellungslösungen von Lenovo. Dieses Kapitel enthält die , ab Version 4.23 (für Windows XP und Windows Vista), ab Version 4.3 (für Windows 7) • Symantec Norton Ghost, • Paragon Backup & Recovery 10 Suit oder höher, Paragon Backup & Recovery 10 Home oder höher Wiederherstellungsdatenträ - Lenovo ThinkPad L520 | (German) User Guide - Page 108
von Produktwiederherstellungsdatenträgern" bezeichnet. • Klicken Sie auf Start ➙ Alle Programme ➙ Lenovo ThinkVantage Tools ➙ Datenträger zur werkseitigen Wiederherstellung, um Wiederherstellungsdatenträger unter Windows 7 zu erstellen. Befolgen Sie die angezeigten Anweisungen. • Klicken Sie auf - Lenovo ThinkPad L520 | (German) User Guide - Page 109
, auf anderen Datenträger zu speichern, bevor die Daten gelöscht werden. Gehen Sie wie folgt vor, um Datenträger zur Produktwiederherstellung unter Windows XP zu verwenden: 1. Drücken Sie beim Einschalten des Computers wiederholt die Taste F12. Wenn das Menü Startup Device angezeigt wird, lassen Sie - Lenovo ThinkPad L520 | (German) User Guide - Page 110
7 eine Wiederherstellungsoperation mithilfe des Programms „Rescue and Recovery" durchzuführen: 1. Klicken Sie vom Windows-Desktop ausgehend auf Start ➙ Alle Programme ➙ Lenovo ThinkVantage Tools ➙ Verbesserte Funktionen für Sicherung und Wiederherstellung. Das Programm „Rescue and Recovery" wird - Lenovo ThinkPad L520 | (German) User Guide - Page 111
(in der Regel Laufwerk C:) während des Wiederherstellungsprozesses gelöscht. Falls möglich, sollten Sie Kopien von wichtigen Dateien erstellen. Wenn das Windows-Betriebssystem nicht gestartet werden kann, können Sie mit der Funktion zum Sichern von Dateien im Arbeitsbereich von Rescue and Recovery - Lenovo ThinkPad L520 | (German) User Guide - Page 112
Sie wie folgt vor, um einen Wiederherstellungsdatenträger für Rescue and Recovery unter Windows 7 zu erstellen: 1. Klicken Sie vom Windows-Desktop ausgehend auf Start ➙ Alle Programme ➙ Lenovo ThinkVantage Tools ➙ Verbesserte Funktionen für Sicherung und Wiederherstellung. Das Programm „Rescue and - Lenovo ThinkPad L520 | (German) User Guide - Page 113
Anwendungsprogramme erneut zu installieren: 1. Schalten Sie den Computer wieder ein. 2. Verwenden Sie das Programm „Windows Explorer" oder das Symbol „Computer" (unter Windows XP das Symbol „Arbeitsplatz"), um die Verzeichnisstruktur Ihrer Festplatte anzuzeigen. 3. Öffnen Sie den Ordner C:\SWTOOLS - Lenovo ThinkPad L520 | (German) User Guide - Page 114
Windows XP das Symbol „Arbeitsplatz"), um die Verzeichnisstruktur Ihrer Festplatte anzuzeigen. 3. Öffnen Sie den Ordner C:\SWTOOLS. 4. Öffnen Sie den Ordner „DRIVERS". Im Ordner „DRIVERS nicht von der Website „Windows Update" herunter. Fordern Sie sie bei Lenovo an. Weitere Informationen hierzu - Lenovo ThinkPad L520 | (German) User Guide - Page 115
Sie im Abschnitt „Menü „Startup"" auf Seite 150. Weitere Informationen zum Konfigurationsdienstprogramm finden Sie in „BIOS-Konfigurationsdienstprogramm" auf Seite 147. Es ist wichtig, dass Sie so bald wie möglich einen Wiederherstellungsdatenträger für Rescue and Recovery und einen - Lenovo ThinkPad L520 | (German) User Guide - Page 116
96 Benutzerhandbuch - Lenovo ThinkPad L520 | (German) User Guide - Page 117
äche und das Teil auf die Schutzhülle. • Legen Sie die Komponente nicht auf der Computeroberfläche oder auf einer anderen Metalloberfläche ab. © Copyright Lenovo 2011 97 - Lenovo ThinkPad L520 | (German) User Guide - Page 118
explodieren. Der Akku enthält gefährliche Stoffe. Gehen Sie nach folgenden Anweisungen vor, um mögliche Gefährdungen auszuschließen: • Nur einen von Lenovo empfohlenen Akku verwenden. • Den Akku vor Feuer schützen. • Den Akku vor übermäßiger Hitze schützen. • Den Akku vor Feuchtigkeit und Nässe - Lenovo ThinkPad L520 | (German) User Guide - Page 119
5. Setzen Sie einen vollständig geladenen Akku ein. Lassen Sie den Akku hörbar einrasten (1) , wie in der Abbildung dargestellt, und schieben Sie anschließend die Akkuverriegelung in die gesperrte Position 2 . 6. Drehen Sie den Computer wieder um. Schließen Sie das Netzteil und die Kabel wieder am - Lenovo ThinkPad L520 | (German) User Guide - Page 120
4. Lösen Sie die Schrauben und entfernen Sie die Abdeckung. Achtung: Berühren Sie nur die ungeschützten Teile am Laufwerk und am Computer, die in den folgenden Arbeitsschritten beschrieben werden. Unnötiger Kontakt mit elektrischen und elektronischen Komponenten kann Betriebsstörungen am Computer - Lenovo ThinkPad L520 | (German) User Guide - Page 121
sicher, dass die Karte fest im Steckplatz installiert ist und nicht mehr bewegt werden kann. 10. Bringen Sie die Abdeckung wieder an, und ziehen Sie die Schrauben fest. 11. Setzen neues Festplattenlaufwerk können Sie beim Lenovo Reseller oder Lenovo Vertriebsbeauftragten käuflich erwerben. Lesen - Lenovo ThinkPad L520 | (German) User Guide - Page 122
Anmerkung: Sie sollten das Festplattenlaufwerk nur entnehmen, wenn Sie die Speicherkapazität erhöhen möchten oder das Laufwerk repariert werden soll. Die Anschlüsse und die Position des Festplattenlaufwerks sind nicht für häufiges Austauschen des Laufwerks geeignet. Voraussetzungen Beachten Sie - Lenovo ThinkPad L520 | (German) User Guide - Page 123
5. Ziehen Sie das Festplattenlaufwerk nach rechts. 6. Entfernen Sie das Festplattenlaufwerk, indem Sie die linke Seite anheben. 7. Drehen Sie das Festplattenlaufwerk um und entfernen Sie die vier Schrauben, mit denen die Halterung befestigt ist. Kapitel 6. Einheiten austauschen 103 - Lenovo ThinkPad L520 | (German) User Guide - Page 124
8. Nehmen Sie das Laufwerk aus der Halterung. 9. Setzen Sie das Laufwerk wieder in die Halterung wie in der Abbildung dargestellt. 10. Befestigen Sie die Schrauben wieder, um die Halterung zu sichern. 104 Benutzerhandbuch - Lenovo ThinkPad L520 | (German) User Guide - Page 125
Sie können das Solid-State-Laufwerk durch ein neues Laufwerk ersetzen. Ein neues Solid-State-Laufwerk können Sie beim Lenovo Reseller oder Lenovo Vertriebsbeauftragten käuflich erwerben. Lesen Sie die folgenden Voraussetzungen, um das Solid-State-Laufwerk auszutauschen: Anmerkung: Tauschen Sie das - Lenovo ThinkPad L520 | (German) User Guide - Page 126
Voraussetzungen Beachten Sie folgende Vorsichtsmaßnahmen, wenn Sie das Laufwerk austauschen. Achtung: • Lassen Sie das Solid-State-Laufwerk nicht fallen, und setzen Sie es keinen Erschütterungen aus. Legen Sie das Laufwerk auf ein Material, das Erschütterungen dämpft, wie z. B. auf ein weiches Tuch. - Lenovo ThinkPad L520 | (German) User Guide - Page 127
5. Ziehen Sie das Solid-State-Laufwerk nach rechts. 6. Entfernen Sie das Solid-State-Laufwerk, indem Sie die linke Seite anheben. 7. Drehen Sie das Solid-State-Laufwerk um und entfernen Sie die vier Schrauben, mit denen die Halterung gesichert ist. Kapitel 6. Einheiten austauschen 107 - Lenovo ThinkPad L520 | (German) User Guide - Page 128
8. Nehmen Sie das Laufwerk aus der Halterung. 9. Setzen Sie das Laufwerk wieder in die Halterung wie in der Abbildung dargestellt. 10. Befestigen Sie die Schrauben wieder, um die Halterung zu sichern. 108 Benutzerhandbuch - Lenovo ThinkPad L520 | (German) User Guide - Page 129
die Kabel wieder an. mSATA-Solid-State-Laufwerk installieren und austauschen Einige ThinkPad-Modelle verfügen über ein mSATA-Solid-State-Laufwerk, die auf dem neues mSATA-Solid-State-Laufwerk können Sie beim Lenovo Reseller oder Lenovo Vertriebsbeauftragten käuflich erwerben. Lesen Sie die folgenden - Lenovo ThinkPad L520 | (German) User Guide - Page 130
• Sie können das mSATA-Solid-State-Laufwerk auch mit einer Mini-PCI-ExpressCard für drahtloses WAN austauschen. • Tauschen Sie das mSATA-Solid-State-Laufwerk nur aus, wenn es repariert werden muss. Die Position des mSATA-Solid-State-Laufwerks ist nicht für häufiges Austauschen des Laufwerks geeignet - Lenovo ThinkPad L520 | (German) User Guide - Page 131
5. Entfernen Sie die Schraube und das mSATA-Solid-State-Laufwerk wird nach oben gedrückt. mSATA-Solid-State-Laufwerk entfernen. 6. Richten Sie die Seite des neuen mSATA-Solid-State-Laufwerks, an der sich die Steckverbindungen befinden, am Steckplatz aus. Klappen Sie das mSATA-Solid-State-Laufwerk - Lenovo ThinkPad L520 | (German) User Guide - Page 132
2. Entnehmen Sie den Akku. Informationen hierzu finden Sie im Abschnitt „Akku austauschen" auf Seite 98. 3. Klappen Sie den LCD-Bildschirm herunter und drehen Sie den Computer um. 4. Entfernen Sie die Schraube, mit der das Laufwerk gesichert ist, und entfernen Sie es. 5. Drücken Sie die Kante des - Lenovo ThinkPad L520 | (German) User Guide - Page 133
2. Bringen Sie die Schraube wieder an und ziehen Sie sie fest. 3. Setzen Sie den Akku wieder ein und drehen Sie den Computer um. Schließen Sie das Netzteil und die Kabel wieder an. SIM-Karte austauschen Zum Herstellen von drahtlosen WAN-Verbindungen (WAN - Wide Area Network) mit dem Computer ist mö - Lenovo ThinkPad L520 | (German) User Guide - Page 134
4. Lockern Sie die Schraube an der Steckplatzabdeckung und entfernen Sie anschließend die Steckplatzabdeckung. 5. Stellen Sie fest, wo sich der SIM-Karten-Halter befindet. Bewegen Sie den Kartenhalter wie in der Abbildung dargestellt, um ihn zu entriegeln. 6. Heben Sie den Kartenhalter an und - Lenovo ThinkPad L520 | (German) User Guide - Page 135
nach unten. 8. Bewegen Sie den Kartenhalter wie in der Abbildung dargestellt, um ihn zu verriegeln. 9. Bringen Sie die Abdeckung der Laufwerkposition wieder an. 10. Setzen Sie den Akku wieder ein und drehen Sie den Computer um. Schließen Sie das Netzteil und die Kabel wieder an. Handauflage - Lenovo ThinkPad L520 | (German) User Guide - Page 136
Voraussetzungen Gefahr Den Telefonstecker während eines Gewitters nicht in die Telefonsteckdose stecken oder aus dieser herausziehen. Gefahr An Netz-, Telefon- oder Datenleitungen können gefährliche elektrische Spannungen anliegen. Ziehen Sie vor dem Öffnen der Steckplatzabdeckungen alle Kabel ab. - Lenovo ThinkPad L520 | (German) User Guide - Page 137
6. Drehen Sie den Computer um, und öffnen Sie den Bildschirm. Um die Handauflage freizugeben, drücken Sie mit den Fingern auf die in der Abbildung gekennzeichneten Bereiche und heben Sie gleichzeitig die vordere Kante mit den Daumen an. 7. Ziehen Sie die Flip-Lock-Stecker 1 und 2 . Lösen Sie den - Lenovo ThinkPad L520 | (German) User Guide - Page 138
Handauflage installieren 1. Stecken Sie die Flip-Lock-Stecker 1 und 2 wieder ein. Schließen Sie nun den Stecker 3 wieder an. 2. Bringen Sie die Handauflage wie in der Abbildung dargestellt an. 3. Drücken Sie die Vorderseite der Handauflage nach unten, bis sie einrastet. 4. Klappen Sie den LCD- - Lenovo ThinkPad L520 | (German) User Guide - Page 139
5. Befestigen Sie die Schrauben für die Handauflage wieder an der Unterseite des Computers. 6. Setzen Sie das optische Laufwerk wieder ein. 7. Setzen Sie den Akku wieder ein und drehen Sie den Computer um. Schließen Sie das Netzteil und die Kabel wieder an. Mini-PCI-ExpressCard für drahtlose LAN-/ - Lenovo ThinkPad L520 | (German) User Guide - Page 140
4. Entfernen Sie das optische Laufwerk. Informationen hierzu finden Sie im Abschnitt „Optisches Laufwerk austauschen" auf Seite 111. 5. Entfernen Sie die Handauflage. Informationen hierzu finden Sie im Abschnitt „Handauflage austauschen" auf Seite 115. 6. Wenn im Lieferumfang der Karte ein Werkzeug - Lenovo ThinkPad L520 | (German) User Guide - Page 141
der Karte und das schwarze Kabel am Anschluss „AUX" angeschlossen ist. 10. Installieren Sie die Handauflage erneut. 11. Setzen Sie das optische Laufwerk wieder -ExpressCard für drahtlose WAN-Verbindungen installieren und austauschen Einige ThinkPad-Modelle verfügen über einen Steckplatz für Mini-PCI - Lenovo ThinkPad L520 | (German) User Guide - Page 142
4. Lösen Sie die Schraube und entfernen Sie die Abdeckung. 5. Wenn im Lieferumfang der Karte ein Werkzeug zum Entfernen von Anschlüssen enthalten ist, verwenden Sie dieses Werkzeug, um die Antennenkabel von der Karte abzuziehen. enn ein solches Werkzeug nicht verfügbar ist, ziehen Sie die - Lenovo ThinkPad L520 | (German) User Guide - Page 143
-Anschluss und das blaue Kabel an den AUX-Anschluss angeschlossen ist. 9. Setzen Sie die Steckplatzabdeckung wieder ein und ziehen Sie die Schraube wieder fest. 10. Setzen Sie den Akku wieder ein und drehen Sie den Computer um. Schließen Sie das Netzteil und die Kabel wieder an. Integrierte Kamera - Lenovo ThinkPad L520 | (German) User Guide - Page 144
2. Suchen Sie die Schrauben, mit denen der LCD-Bildschirm gesichert wird. Entfernen Sie die Schraubkappen und entfernen Sie anschließend die Schrauben. 3. Entfernen Sie den LCD-Bildschirm. 4. Entfernen Sie die Schrauben, mit denen die Kamera gesichert ist. 124 Benutzerhandbuch - Lenovo ThinkPad L520 | (German) User Guide - Page 145
5. Heben Sie die Kamera heraus 1 und ziehen Sie den Anschluss ab 2 . Entfernen Sie anschließend die fehlerhafte Kamera. 6. Um die neue Kamera zu installieren, schließen Sie sie an 1 und positionieren Sie sie. 2 . 7. Befestigen Sie die Schrauben wieder, um die Kamera zu sichern. Kapitel 6. Einheiten - Lenovo ThinkPad L520 | (German) User Guide - Page 146
Sie den LCD-Bildschirm wieder. 9. Befestigen Sie die Schrauben wieder, um den LCD-Bildschirm zu sichern. Installieren Sie die Schraubkappen anschließend erneut. 10. Setzen Sie den Akku wieder ein und drehen Sie den Computer um. Schließen Sie das Netzteil und die Kabel wieder an. 126 Benutzerhandbuch - Lenovo ThinkPad L520 | (German) User Guide - Page 147
nur einen Internetanschluss und eine Kreditkarte. Rufen Sie folgende Website auf, um Ihre Bestellungen bei Lenovo aufzugeben: http://www.lenovo.com/accessories/services/index.html ThinkPad Anschlussreplikator und Andockstation Wenn Ihr Computer über einen Andockanschluss verfügt, können Sie ihn an - Lenovo ThinkPad L520 | (German) User Guide - Page 148
gesperrten Position befindet. Wenn sich der Sperrschlüssel für das System in der gesperrten Position befindet, ist die Entnahmetaste an der ThinkPad Mini Dock Series 3 gesperrt und der Computer kann weder angeschlossen noch abgedockt werden. 3 Die Andockanzeige leuchtet, wenn der Computer angedockt - Lenovo ThinkPad L520 | (German) User Guide - Page 149
noch abgedockt werden. 3 Die Andockanzeige leuchtet, wenn der Computer angedockt ist. 4 Durch Drücken der Entnahmetaste wird der Computer aus der ThinkPad Mini Dock Plus Series 3 freigegeben. 5 Bei der Schiebeleiste handelt es sich um eine Führung oberhalb des Andockanschlusses des Computers, an den - Lenovo ThinkPad L520 | (German) User Guide - Page 150
. 4 Der Anschluss für einen externen Bildschirm dient zum Anschließen eines externen Bildschirms. Anmerkung: Wenn Sie Ihren Computer an den ThinkPad Port Replicator Series 3 anschließen und einen Anschluss für einen externen Bildschirm verwenden möchten, verwenden Sie den Anschluss für den externen - Lenovo ThinkPad L520 | (German) User Guide - Page 151
, ein Anschluss von 3,5 mm Durchmesser, kann zum Anschließen eines externen Mikrofons verwendet werden. 6 Der Ethernet-Anschluss dient zum Anschließen der ThinkPad Mini Dock Series 3 an ein Ethernet-LAN. Die Anzeige am Anschluss entspricht der Anzeige am Computer. Anmerkungen: • Das Token Ring-Kabel - Lenovo ThinkPad L520 | (German) User Guide - Page 152
. Dieser Anschluss kann nur bei Computern verwendet werden, die DVI über Andocken unterstützen. 5 Der Ethernet-Anschluss dient zum Anschließen der ThinkPad Mini Dock Plus Series 3 an ein Ethernet-LAN. Die Anzeige am Anschluss entspricht der Anzeige am Computer. Anmerkungen: • Das Token Ring-Kabel - Lenovo ThinkPad L520 | (German) User Guide - Page 153
10 Wenn Sie ein Sicherheitsschloss in der Öffnung für das Sicherheitsschloss befestigen, ist die Entnahmetaste gesperrt, sodass der Computer nicht aus der ThinkPad Mini Dock Plus Series 3 entnommen werden kann. ThinkPad-Andockstation oder ThinkPad-Anschlussreplikator anschließen Anmerkungen: • Vor - Lenovo ThinkPad L520 | (German) User Guide - Page 154
die Taste 1 und ziehen Sie die Schiebeleiste in die Richtung, die der Pfeil 2 angibt. 3. Setzen Sie den Computer auf die Auflagefläche der ThinkPad Mini Dock Series 3 oder der ThinkPad Mini Dock Plus Series 3, und stellen Sie sicher, dass die obere linke Ecke des Computers an der Führungsplatte der - Lenovo ThinkPad L520 | (German) User Guide - Page 155
-Anschluss verbunden sind, sind nicht in Betrieb. 2. Stellen Sie sicher, dass der Sperrschlüssel für das System an der ThinkPad Mini Dock Series 3 oder der ThinkPad Mini Dock Plus Series 3 eingesteckt ist und sich in der entsperrten (horizontalen) Position befindet. Kapitel 7. Computer erweitern 135 - Lenovo ThinkPad L520 | (German) User Guide - Page 156
Sie den Computer seitlich mit beiden Händen fest, und entfernen Sie den Computer 2 . Gehen Sie wie folgt vor, um den Computer vom ThinkPad Port Replicator Series 3 abzudocken: Anmerkungen: • Wenn der Computer in Betrieb ist, sollten Sie sicherstellen, dass die Einheiten, die mit dem USB-Anschluss - Lenovo ThinkPad L520 | (German) User Guide - Page 157
Mini Dock Series 3 oder an der ThinkPad Mini Dock Plus Series 3 befestigen. Informationen hierzu finden Sie im Abschnitt „Sperrschlüssel für das System verwenden" auf Seite 138. Lenovo bietet keine Sicherheitsschlösser an. Wenn Sie ein Sicherheitsschloss verwenden möchten, müssen Sie dies gesondert - Lenovo ThinkPad L520 | (German) User Guide - Page 158
in zwei Positionen gedreht werden: entsperrt und gesperrt. Wenn sich die Taste in der gesperrten Position befindet, ist die ThinkPad Mini Dock Series 3 oder die ThinkPad Mini Dock Plus Series 3 gesperrt, und Sie können den Computer nicht entnehmen. Wenn die Entnahmetaste gesperrt ist, leuchtet die - Lenovo ThinkPad L520 | (German) User Guide - Page 159
installieren, das System-BIOS aktualisieren oder vorinstallierte Verzeichnis C:\SWTOOLS\DRIVERS gespeichert. • ThinkPad-Website unter http://www.lenovo.com/support/site.wss/document.do?sitestyle=lenovo „Windows 7 installieren" auf Seite 140 „Windows Vista installieren" auf Seite 141 „Windows XP - Lenovo ThinkPad L520 | (German) User Guide - Page 160
dieser Programmkorrektur für die Registrierungsdatei die Informationen auf folgender Website: http://www.lenovo.com/support Aktualisierungsmodulpaket für Windows 7 installieren Die Aktualisierungsmodule für Windows 7 befinden sich im folgenden Verzeichnis: C:\SWTOOLS\OSFIXES\ Die Namen der einzelnen - Lenovo ThinkPad L520 | (German) User Guide - Page 161
Service Pack 2 installieren oder es entweder vom Microsoft Download Center oder der Microsoft Website „Windows Updates" herunterladen. 4. Stellen Sie das Verzeichnis C:\SWTOOLS mithilfe der Sicherungskopie wieder her, die Sie vor der Installation erstellt haben. 5. „Intel Chipset Support for Windows - Lenovo ThinkPad L520 | (German) User Guide - Page 162
Windows XP Service Pack 3 zuerst Windows XP Service Pack 2 installieren. Stellen Sie sicher, dass die Software „Intel Rapid Storage Manager Driver Legen Sie die CD für Windows XP mit Service-Pack 2 in das CD- oder DVD-Laufwerk ein, und starten Sie den Computer erneut. 10. Um zuerst einen SCSI- oder - Lenovo ThinkPad L520 | (German) User Guide - Page 163
Sie Windows XP Service Pack 3. Sie können Windows XP Service Pack 3 mithilfe der Installations-CD für Windows XP Service Pack 3 installieren oder es entweder vom Microsoft Download Center oder der Microsoft Website Windows Updates herunterladen. 10. Wechseln Sie in das Verzeichnis C:\DRIVERS\WIN - Lenovo ThinkPad L520 | (German) User Guide - Page 164
Treiber (Realtek PCIE Card Reader Driver) für Windows XP/Vista x86/x64 herunterladen und installieren. Um den Treiber herunterzuladen, rufen Sie die Lenovo Website unter folgender Adresse auf: http://www.lenovo.com/support/site.wss/document.do?sitestyle=lenovo&lndocid=tpad-matrix Gehen Sie wie - Lenovo ThinkPad L520 | (German) User Guide - Page 165
ThinkPad-Monitordatei für Windows 2000/XP/Vista/7 von der ThinkPad-Website herunter. Sie finden diese Website unter der folgenden Adresse: http://www.lenovo.com/support/site.wss/document.do?sitestyle=lenovo Einheitentreibern auf meinem Computer auswählen. 10. Klicken Sie auf die Schaltfläche Datentr - Lenovo ThinkPad L520 | (German) User Guide - Page 166
fortgeschrittene Benutzer) aus. 10. Klicken Sie auf die ThinkPad-Anzeige an. Klicken Sie auf Weiter. Das System kopiert die ThinkPad- Support for Windows 2000/XP/Vista/7" installieren Der „Intel Chipset Support for Windows 2000/XP/Vista/7" befindet sich im folgenden Verzeichnis: C:\SWTOOLS\DRIVERS - Lenovo ThinkPad L520 | (German) User Guide - Page 167
sind auf dem Festplattenlaufwerk im Verzeichnis C:\SWTOOLS\DRIVERS gespeichert. Außerdem müssen Sie die Anwendungssoftware ThinkPad-Website unter http://www.lenovo.com/support/site.wss/document.do?sitestyle=lenovo&lndocid=tpad-matrix BIOS-Konfigurationsdienstprogramm Der Computer enthält das BIOS - Lenovo ThinkPad L520 | (German) User Guide - Page 168
", um das Untermenü zu verlassen. In verschachtelten Untermenüs können Sie durch wiederholtes Drücken der Taste Esc wieder zum Hauptmenü des BIOS Setup Utility zurückkehren. Anmerkung: Wenn Sie die ursprünglichen Einstellungen zum Zeitpunkt des Erwerbs des Computers wiederherstellen möchten, drücken - Lenovo ThinkPad L520 | (German) User Guide - Page 169
Aktivieren oder Deaktivieren der mit USB zusammenhängenden Funktionen. • Keyboard/Mouse: Die Werte für die mit Tastatur und Maus möchten, wählen Sie im BIOS-Konfigurationsdienstprogramm den Menüpunkt Date/Timeaus. Das folgende Untermenü wird angezeigt: • System Date • System Time Gehen Sie wie - Lenovo ThinkPad L520 | (German) User Guide - Page 170
festlegen und eine Mindestlänge des Kennworts vorgeben, können nur Sie als Administrator die Mindestlänge des Kennworts ändern. Wenn Sie BIOS password at unattended boot auswählen und aktivieren, wird eine Aufforderung zur Kennworteingabe angezeigt, wenn der Computer eingeschaltet wird oder durch - Lenovo ThinkPad L520 | (German) User Guide - Page 171
Startreihenfolge ändern Durch die Auswahl von Startup wird das folgende Untermenü angezeigt: • Boot • Network • Boot Mode • Option Keys Display • Boot Device List F12 Option Gehen Sie wie folgt vor, um die Startreihenfolge zu ändern: 1. Wählen Sie Boot oder Network aus und drücken Sie die - Lenovo ThinkPad L520 | (German) User Guide - Page 172
USB-Anschlüsse nur an Ihrem Computer verwenden, ohne den Computer an einen ThinkPad Port Replicator Series 3 anzuschließen, lautet die Reihenfolge der Bootpriorität wie wählen Sie den Menüpunkt Restart im Menü des BIOS-Konfigurationsdienstprogramms aus. Das folgende Untermenü wird angezeigt: • Exit - Lenovo ThinkPad L520 | (German) User Guide - Page 173
Wake On LAN • Enabled • Disabled Ethernet LAN Option ROM Wireless LAN and WiMAX Radios • Enabled • Disabled • On • Off USB USB BIOS Support Always On USB • Enabled • Disabled • Enabled • Disabled Kommentar Wenn Sie diese Funktion aktivieren („Enabled" auswählen), wird das System eingeschaltet - Lenovo ThinkPad L520 | (German) User Guide - Page 174
4. Optionen im Menü „Config" (Forts.) Funktion Auswahl Always On USB Charge in off mode • Enabled • Disabled Keyboard/Mouse Fn Key Lock • Enabled • Disabled ThinkPad NumLock • Independent • Synchronized Power-On NumLock • Auto • On • Off Display Kommentar Wenn Sie die Option „Enabled - Lenovo ThinkPad L520 | (German) User Guide - Page 175
ThinkPad LCD • Analog (VGA) • Digital on ThinkPad (DisplayPort) • Digital 1 on dock • Digital 2 on dock Power Timer Wake with Battery Bootzeitraum, die Aufforderung zur Kennworteingabe und die Konfiguration des BIOS. „Digital on Thinkpad" ist der DisplayPort-Anschluss am Computer. „Digial 1 on - Lenovo ThinkPad L520 | (German) User Guide - Page 176
Power On with AC Attach • Enabled • Disabled Beep and Alarm Power Control Beep Low Battery Alarm Password Beep • Enabled • Disabled • Enabled • Disabled • Enabled • Disabled Keyboard Beep Memory Extended Memory Test • Enabled • Disabled • Enabled • Disabled Serial ATA (SATA) SATA Controller - Lenovo ThinkPad L520 | (German) User Guide - Page 177
Menü „Config" (Forts.) Funktion Auswahl Core Multi-Processing • Enabled • Disabled Intel® Anweisungen zum Mehrkernprozessorbetrieb finden Sie im Abschnitt „Windows XP installieren" auf Seite 142 Wenn Sie aktivieren oder inaktivieren: • BIOS ROM String: BIOS-Textzeichenfolge • ESCD: Erweiterte - Lenovo ThinkPad L520 | (German) User Guide - Page 178
Tabelle 5. Optionen im Menü „Security" (Forts.) Funktion Auswahl Flash BIOS Updating by End-Users • Enabled • Disabled Memory Protection Execution Prevention • Enabled • Disabled I/O Port Access Ethernet LAN • Enabled • Disabled Wireless LAN WiMAX Wireless WAN Bluetooth USB Port ExpressCard - Lenovo ThinkPad L520 | (German) User Guide - Page 179
Wenn Sie die Option „Enabled" (Aktiviert) auswählen, können Sie das Lesegerät für Fingerabdrücke verwenden. Aktiviert oder inaktiviert die BIOS-Schnittstelle, um das Computrace-Modul zu aktivieren. Computrace ist ein optionaler Überwachungsservice von Absolute Software. Anmerkung: Wenn Sie für die - Lenovo ThinkPad L520 | (German) User Guide - Page 180
POST: • Quick: Auf dem Bildschirm wird das ThinkPad-Logo angezeigt. • Diagnostics: Die Testnachrichten werden erkannt und das Bootmenü angezeigt. System-BIOS aktualisieren Das BIOS (Basic Input/Output System) gehö zur Flash-Aktualisierung, die in einer Windows-Umgebung ausgeführt wird, aus starten. - Lenovo ThinkPad L520 | (German) User Guide - Page 181
BIOS die nachfolgende Website auf und befolgen Sie die angezeigten Anweisungen: http://www.lenovo.com/support/site.wss/document.do?sitestyle=lenovo (z. B. Windows XP mit Benutzer BIOS (Basic Input/Output System) Ihres Computers unterstützt eine als System Management BIOS Reference Specification - Lenovo ThinkPad L520 | (German) User Guide - Page 182
befolgt es die Liste der Bootreihenfolge im Menü „Boot". Gehen Sie wie folgt vor, um eine Reihenfolge festzulegen: 1. Wählen Sie im Menü des BIOS-Konfigurationsdienstprogramms den Menüpunkt Startup aus. Das Untermenü von „Startup" wird angezeigt. 2. Wählen Sie Network Boot aus, und drücken Sie die - Lenovo ThinkPad L520 | (German) User Guide - Page 183
4. Drücken Sie die Taste F10. Anmerkung: Wenn Sie die Einstellung initialisieren, um die Standardstartreihenfolge wiederherzustellen, drücken Sie die Taste F9. Die Standardeinstellungen werden automatisch geladen. Kapitel 8. Erweiterte Konfiguration 163 - Lenovo ThinkPad L520 | (German) User Guide - Page 184
164 Benutzerhandbuch - Lenovo ThinkPad L520 | (German) User Guide - Page 185
http://www.lenovo.com/think/support ein Profil der Maschine, damit Sie über aktuelle Treiber und Überarbeitungsversionen informiert werden. 10. Aktualisieren Sie auch die Einheitentreiber der Hardware von anderen Herstellern. Lesen Sie vor dem Aktualisieren gegebenenfalls die Release-Informationen - Lenovo ThinkPad L520 | (German) User Guide - Page 186
. 2. Rufen Sie http://www.lenovo.com/support/site.wss/document.do?sitestyle=lenovo&lndocid=tpad-matrix auf. 3. Geben Sie die Produktnummer des Computers ein, oder klicken Sie auf dem Bildschirm auf „Detect my system". 4. Klicken Sie auf Downloads and drivers (Downloads und Treiber). 5. Befolgen Sie - Lenovo ThinkPad L520 | (German) User Guide - Page 187
BIOS-Flash-Aktualisierungen oder Softwareaktualisierungen enthalten. Wenn das Programm „System Update" eine Verbindung zur Lenovo mit dem Computer Obwohl der ThinkPad so entwickelt wurde, dass er der Mindestabstand zu diesen Geräten sollte ungefähr 10 cm betragen). • Setzen Sie den Computer keinen - Lenovo ThinkPad L520 | (German) User Guide - Page 188
Anmerkung: Nicht alle diese Geräte verursachen eine bedenkliche elektrostatische Aufladung. Achten Sie auf eine vorsichtige Handhabung des ThinkPads • Vermeiden Sie es, Gegenstände (auch kein Papier) zwischen den LCD-Bildschirm und die Tastatur oder die Handauflage zu legen. • Der LCD-Bildschirm - Lenovo ThinkPad L520 | (German) User Guide - Page 189
Authentifizierung Ihres Fingerabdrucks über das Lesegerät schlägt oft fehl. ThinkPad registrieren • Registrieren Sie Ihre ThinkPad-Produkte bei Lenovo (Informationen hierzu erhalten Sie auf folgender Website: http://www.lenovo.com/register). Dadurch kann im Falle eines Diebstahls oder Verlustes des - Lenovo ThinkPad L520 | (German) User Guide - Page 190
Computertastatur reinigen 1. Befeuchten Sie ein weiches, sauberes Tuch mit Isopropylalkohol (Reinigungsalkohol). 2. Reiben Sie die einzelnen Tasten mit dem Tuch sauber. Reiben Sie die Tasten einzeln sauber. Wenn Sie mehrere Tasten sauber reiben, verhakt sich das Tuch möglicherweise an einer anderen - Lenovo ThinkPad L520 | (German) User Guide - Page 191
Windows Vista und Windows XP: Klicken Sie auf Start ➙ Alle Programme ➙ ThinkVantage ➙ Lenovo ThinkVantage Toolbox Wenn die Lenovo ThinkVantage Toolbox nicht auf Ihrem Computer installiert ist, rufen Sie die Seite http://web.lenovothinkvantagetoolbox.com auf, klicken Sie auf Download Lenovo Support - Lenovo ThinkPad L520 | (German) User Guide - Page 192
mit Schritt 3 fort. Anmerkung: Sobald der Computer gestartet und das Windows-Betriebssystem ausgeführt wird, fahren Sie den Computer ordnungsgemäß herunter. Wenn die im ThinkPad installiert sind. Wenn der Computer weiterhin nicht gestartet werden kann, wenden Sie sich an das Customer Support Center, - Lenovo ThinkPad L520 | (German) User Guide - Page 193
für Drücken Sie die Taste F1, um das Systemstart laden. BIOS-Konfigurationsdienstprogramm zu öffnen, sobald die ThinkPad-Logoanzeige erscheint. Drücken Sie die Taste F9, um die Standardeinstellungen Sie den Akku durch einen vollständig geladenen Akku. Kapitel 10. Computerprobleme beheben 173 - Lenovo ThinkPad L520 | (German) User Guide - Page 194
Fehler weiterhin auftritt, überprüfen Sie mithilfe des BIOS-Konfigurationsdienstprogramms die Boot-Reihenfolge. 0200: Fehler an Konfigurationsdienstprogramm ausführen. Laden Sie die Konfigurationsstandardeinstellungen im BIOS-Konfigurationsdienstprogramm. 0230: Fehler bei der relativen Adresse - Lenovo ThinkPad L520 | (German) User Guide - Page 195
Einstellungen für Datum und Uhrzeit. Drücken Sie die Taste F1, um das Menü des BIOS-Konfigurationsdienstprogramms aufzurufen, drücken Sie die Taste F9, um die Standardeinstellungen zu laden, und dann die Lassen Sie den Computer vom Kundendienst überprüfen. Kapitel 10. Computerprobleme beheben 175 - Lenovo ThinkPad L520 | (German) User Guide - Page 196
die WAN-Karte. Drücken Sie die Taste F1, um das Menü des BIOS-Konfigurationsdienstprogramms aufzurufen. Drücken Sie die Taste F9, um die Standardeinstellungen zu laden Zeitgeber für das Ausblenden des Bildschirms, inaktivieren. Windows 7 und Windows Vista: - Starten Sie den Power Manager. Wechseln - Lenovo ThinkPad L520 | (German) User Guide - Page 197
Entfernen und erneuten Installieren von Speicher finden Sie im Abschnitt „Hauptspeicher austauschen" auf Seite 99. 2. Überprüfen Sie, ob beim Systemstart Fehlernachrichten angezeigt werden. Kapitel 10. Computerprobleme beheben 177 - Lenovo ThinkPad L520 | (German) User Guide - Page 198
fen Sie, ob auf Ihrem Computermodell die aktuelle BIOS-Version installiert ist. 4. Überprüfen Sie die Lenovo ThinkVantage Toolbox aus. Informationen hierzu finden Sie im Abschnitt „Lenovo aus. - Der richtige Einheitentreiber wird verwendet. Windows 7 und Windows Vista: 1. Klicken Sie auf Start, und - Lenovo ThinkPad L520 | (German) User Guide - Page 199
und Fehlerbehebung: - Stellen Sie sicher, dass WOL aktiviert ist. Verwenden Sie dazu das BIOS-Konfigurationsdienstprogramm. - Ist dies der Fall, wenden Sie sich an den LAN-Administrator, um Taskleiste doppelt auf das Symbol von Access Connections klicken. Kapitel 10. Computerprobleme beheben 179 - Lenovo ThinkPad L520 | (German) User Guide - Page 200
drahtloser WAN-Übertragung • Nachricht: Ungültige WAN-Karte - Schalten Sie den ThinkPad aus und entfernen Sie die WAN-Karte. Ursache und Fehlerbehebung: Die WAN über drahtloses WAN. Fehler bei der Verwendung von Bluetooth Windows 7 und Windows Vista • Fehler: Das Bluetooth-Headset bzw. der Kopfhörer - Lenovo ThinkPad L520 | (German) User Guide - Page 201
Anmerkung: Wenn Sie ThinkPad Bluetooth with Enhanced Data Rate Software ist. Wenn Sie die Einheit finden, stellen Sie eine Verbindung zu den gewünschten Services her. Wenn Sie sicher sind, dass die Einheit reagiert, schalten Sie Bluetooth aus -Server angezeigt. Kapitel 10. Computerprobleme beheben 181 - Lenovo ThinkPad L520 | (German) User Guide - Page 202
aus, und klicken Sie auf OK. 6. Klicken Sie auf Fertig stellen, um das Fenster zum Auswählen des Bluetooth-Services zu schließen. • Fehler: ThinkPad Bluetooth with Enhanced Data Rate Software funktioniert nicht. Ursache und Fehlerbehebung: Führen Sie die folgenden Schritte aus: 1. Schalten Sie - Lenovo ThinkPad L520 | (German) User Guide - Page 203
ist das Symbol für die Bluetooth-Konfiguration von ThinkPad Bluetooth with Enhanced Data Rate Software, und Anwendung, die auf die Audioeinheit zugreift (zum Beispiel den Windows Media Player). 2. Öffnen Sie die Systemsteuerung, indem Sie funktioniert nicht. Kapitel 10. Computerprobleme beheben 183 - Lenovo ThinkPad L520 | (German) User Guide - Page 204
auf Tastatur. 3. Wählen Sie die Registerkarte Hardware aus. Stellen Sie über die Geräteeigenschaften sicher, dass die Einheit ordnungsgemäß funktioniert. Windows Vista: 1. Klicken Sie auf Start ➙ Systemsteuerung. 2. Klicken Sie auf Hardware und Audio, und klicken Sie dann auf Tastatur. 3. Wählen Sie - Lenovo ThinkPad L520 | (German) User Guide - Page 205
diesem Abschnitt werden häufig mit Multimediaeinheiten auftretende Probleme behandelt. Fehler am LCD-Bildschirm • Fehler: beschrieben vor (siehe unten). Anmerkung: Wenn Ihr Computer ein Windows 7-Modell ist, unterstützt er das Präsentationsschema nicht. die Kapitel 10. Computerprobleme beheben 185 - Lenovo ThinkPad L520 | (German) User Guide - Page 206
dies nicht der Fall ist, klicken Sie auf die Schaltfläche Problembehandlung. Windows XP: 1. Klicken Sie mit der rechten Maustaste auf den Desktop, und . 9. Vergewissern Sie sich, dass die angegebenen Informationen richtig sind. 10. Klicken Sie auf die Schaltfläche Eigenschaften. Überprüfen Sie - Lenovo ThinkPad L520 | (German) User Guide - Page 207
sicher, dass die Informationen zum Bildschirm richtig sind. Gehen Sie wie folgt vor: Windows 7: 1. Klicken Sie mit der rechten Maustaste auf den Desktop und klicken Sie auf des richtigen Einheitentreibers im Fenster mit den Adapterinformationen angezeigt wird. Kapitel 10. Computerprobleme beheben 187 - Lenovo ThinkPad L520 | (German) User Guide - Page 208
in den folgenden Abschnitten. - Überprüfen Sie den Bildschirmtyp. Aktualisieren Sie den Treiber, falls erforderlich. Gehen Sie dazu wie folgt vor: Windows 7: 1. Schließen Sie den externen Bildschirm an den Bildschirmanschluss an. Schließen Sie nun den Bildschirm an eine Netzsteckdose an. 2. Schalten - Lenovo ThinkPad L520 | (German) User Guide - Page 209
Bestätigung ein. 9. Klicken Sie auf die Registerkarte Treiber. 10. Klicken Sie auf Treiber aktualisieren. 11. Klicken Sie auf Meinen und legen Sie die Einstellungen unter Farben fest. 16. Klicken Sie auf OK. Windows Vista: 1. Schließen Sie den externen Bildschirm an den Bildschirmanschluss an. Schlie - Lenovo ThinkPad L520 | (German) User Guide - Page 210
, wählen Sie Standardmonitor aus. 9. Klicken Sie auf Eigenschaften. 10. Klicken Sie auf die Registerkarte Treiber. 11. Klicken Sie auf die richtige Bildwiederholfrequenz ausgewählt wurde. Gehen Sie dazu wie folgt vor: Windows 7: 1. Schließen Sie den externen Bildschirm an den Bildschirmanschluss an. - Lenovo ThinkPad L520 | (German) User Guide - Page 211
Klicken Sie auf die Registerkarte Monitor. 8. Wählen Sie die richtige Bildwiederholfrequenz aus. Windows XP: 1. Schließen Sie den externen Bildschirm an den Bildschirmanschluss an. Schließen • Fehler: Die Funktion „Erweiterter Desktop" wird nicht ausgeführt. Kapitel 10. Computerprobleme beheben 191 - Lenovo ThinkPad L520 | (German) User Guide - Page 212
9. Wählen Sie die Auflösung für den sekundären Bildschirm aus. 10. Legen Sie die Position der beiden Bildschirme zueinander fest, indem Sie die berühren. 11. Klicken Sie auf OK, um die Änderungen zu übernehmen. Windows XP: 1. Schließen Sie einen externen Bildschirm an den Computer an. 2. Klicken - Lenovo ThinkPad L520 | (German) User Guide - Page 213
die Auflösung und die Farbtiefe für den primären Bildschirm niedriger ein: Windows 7: Stellen Sie die Auflösung für den primären Bildschirm niedriger ein. sicher, dass die integrierte Audioeinheit ordnungsgemäß konfiguriert wurde. Windows 7 und Windows Vista: Kapitel 10. Computerprobleme beheben 193 - Lenovo ThinkPad L520 | (German) User Guide - Page 214
zu gering. Ursache und Fehlerbehebung: Stellen Sie sicher, dass die Funktion „Mikrofonverstärkung" aktiviert und wie folgt eingestellt wurde: Windows 7 und Windows Vista: 1. Klicken Sie auf Start ➙ Systemsteuerung. 2. Klicken Sie auf Hardware und Audio. 3. Klicken Sie auf Audio. 4. Klicken Sie im - Lenovo ThinkPad L520 | (German) User Guide - Page 215
hlen Sie in der Steuerung der Masterlautstärke die Option Lautsprecher aus (Ton aus unter Windows Vista und Windows XP) aus. Fehler am Lesegerät für Fingerabdrücke • Fehler: Die Oberfläche des Ihres Fingerabdrucks durch das Lesegerät schlägt häufig fehl. Kapitel 10. Computerprobleme beheben 195 - Lenovo ThinkPad L520 | (German) User Guide - Page 216
stark verändert. - Die Haut des betreffenden Fingers ist feucht. - Ein nicht registrierter Finger wird verwendet. Gehen Sie wie folgt vor, um das Problem zu lösen: - Reinigen Sie Ihre Hände oder wischen Sie sie ab, um Verschmutzungen oder Feuchtigkeit von den Fingern zu entfernen. - Registrieren Sie - Lenovo ThinkPad L520 | (German) User Guide - Page 217
ThinkPad Mini Dock Series 3 oder der ThinkPad Mini Dock Plus Series 3. 6. Entfernen Sie alle Einheiten, und überprüfen Sie anschließend die Stromversorgung des Systems mit möglichst wenigen angeschlossenen Einheiten. a. Trennen Sie das Netzteil vom Computer und ziehen Sie alle Kabel ab. Kapitel 10 - Lenovo ThinkPad L520 | (German) User Guide - Page 218
hierzu den Abschnitt „Akku austauschen" auf Seite 98. 2. Ersetzen Sie den Akku durch ein ähnliches Modell (falls vorhanden). Wenn Ihnen ein anderes ähnliches ThinkPad-Modell zur Verfügung steht, überprüfen Sie, ob der Akku in einem anderen Computer funktioniert und ob der Akku des anderen Computers - Lenovo ThinkPad L520 | (German) User Guide - Page 219
lenovo.com/think/support auf, und suchen Sie nach der Fehlernachricht. 2. Rufen Sie die Homepage für Microsoft Knowledge Base unter http://support LCD-Bildschirm angezeigt. Anmerkung: Wenn Ihr Computer ein Windows 7-Modell ist, unterstützt er das Präsentationsschema 10. Computerprobleme beheben 199 - Lenovo ThinkPad L520 | (German) User Guide - Page 220
den Ruhezustand versetzt werden. Ursache und Fehlerbehebung: Der Computer kann aus folgenden Gründen nicht in den Ruhezustand versetzt werden: - Unter Windows XP ist der Ruhezustand nicht aktiviert. Gehen Sie wie folgt vor, um ihn zu aktivieren: 1. Klicken Sie auf Start ➙ Systemsteuerung. 2. Klicken - Lenovo ThinkPad L520 | (German) User Guide - Page 221
Stellen Sie im Menü „Startup" im BIOS-Konfigurationsdienstprogramm sicher, dass das Festplattenlaufwerk in der und Fehlerbehebung: Führen Sie das Programm zur Festplattendefragmentierung unter Windows aus, um den Zugriff auf die Daten zu beschleunigen. Fehler Kapitel 10. Computerprobleme beheben 201 - Lenovo ThinkPad L520 | (German) User Guide - Page 222
genug freier Speicherkapazität, um alle Dateien zu speichern", die Sie unter Windows XP ausgewählt haben. Ursache und Fehlerbehebung: Bevor Sie versuchen, auf die Homepage für Microsoft Knowledge Base unter der Adresse http://support.microsoft.com/ auf, geben Sie die Nummer des betreffenden - Lenovo ThinkPad L520 | (German) User Guide - Page 223
Fehler: Andere Fehler unter Windows XP Ursache und Fehlerbehebung: ordnungsgemäß installiert ist. Windows 7 und Windows Vista: 1. Klicken Sie das Kennwort oder die Bestätigung ein. Windows XP: 1. Klicken Sie auf Start ➙ Lenovo ThinkVantage Toolbox einen Diagnosetest für den USB-Anschluss durch - Lenovo ThinkPad L520 | (German) User Guide - Page 224
angeschlossen. - Der Computer wurde ordnungsgemäß an den Anschlussreplikator angeschlossen. - Der an Ihren Computer angeschlossene Anschlussreplikator ist eine ThinkPad Port Replicator Series 3, eine ThinkPad Mini Dock Series 3 oder eine ThinkPad Mini Dock Plus Series 3. 204 Benutzerhandbuch - Lenovo ThinkPad L520 | (German) User Guide - Page 225
Seite 206 • „Zusätzliche Services anfordern" auf Seite 211 Bevor Sie Lenovo kontaktieren In den meisten Fällen können Sie Computerfehler beheben, indem Sie die Erläuterungen zu den Fehlercodes durchlesen, Lenovo ThinkVantage Toolbox ausführen oder auf der ThinkPad-Website nach Informationen suchen - Lenovo ThinkPad L520 | (German) User Guide - Page 226
Lenovo bietet technische Unterstützung bei der Installation von Service Packs für Ihr vorinstalliertes Microsoft Windows ThinkPads lenovo.com/support Dieses Portal enthält aktuelle Informationen zu den folgenden Themen: • Downloads & Drivers (Downloads und Treiber): Laden Sie Treiber und Flash-BIOS - Lenovo ThinkPad L520 | (German) User Guide - Page 227
Upgrade für Ihre Gewährleistung. • Technical Support (Technische Unterstützung): Klicken Sie auf Need User Guides & Manuals (Benutzerhandbücher und andere Handbücher): Lesen oder drucken Sie Dokumentationen zu Ihrem Produkt. Lenovo Softwarefehlern • Konfiguration des BIOS als Teil einer Installation - Lenovo ThinkPad L520 | (German) User Guide - Page 228
0800110756 und +27-11-3027252 Zentralafrika: Wenden Sie sich an einen Lenovo-Business Partner in Ihrer Nähe. 0800-666-0011 (Spanisch) 131- Support Line für technische Unterstützung 800-990-8888 86-10-58851110 (Mandarin) ThinkPad (Hotline für technische Fragen): 2516-3939 (Hongkong) ThinkPad Service - Lenovo ThinkPad L520 | (German) User Guide - Page 229
-803-606-282 (Nur lokale Einwahlnummer) +603 8315 6859 (Durchwahl) (Englisch und Indonesisch) 01-881-1444 (Garantieservice und Unterstützung) (Englisch) Service-Center Givat Shmuel: +972-3-531-3900 (Hebräisch und Englisch) +39-800-820094 (Garantieservice und Unterstützung) (Italienisch) Kapitel 11 - Lenovo ThinkPad L520 | (German) User Guide - Page 230
(Russland und GUS) Singapur Slowakei Slowenien Telefonnummer ThinkPad Produkte (gebührenfrei): 0120-20-5550 International: 1550 (Garantieservice und Unterstützung) (Norwegisch) 206-6047 001-866-434-2080 (Lenovo Customer Support Center - gebührenfrei) (Spanisch) 0-800-50-866 (Spanisch) 1800-1601-0033 - Lenovo ThinkPad L520 | (German) User Guide - Page 231
sich in allen anderen Ländern und Regionen an Ihren Lenovo Reseller oder Vertriebsbeauftragten, oder rufen Sie die Lenovo Unterstützungswebsite unter der Adresse http://www.lenovo.com/think/support auf. Zusätzliche Services anfordern Während des Garantiezeitraums und nach Ablauf dieses Zeitraums - Lenovo ThinkPad L520 | (German) User Guide - Page 232
212 Benutzerhandbuch - Lenovo ThinkPad L520 | (German) User Guide - Page 233
Benutzerschnittstellen (Tastatur/Maus) • Bildübertragung • Freisprechen • Audio/Video • PBAP (Phone Book Access Profile) (nur Windows 7 und Windows Vista) • VDP-Sync-Profil (nur Windows 7 und Windows Vista) Hinweise zur Arbeitsumgebung und zu gesundheitlichen Risiken © Copyright Lenovo 2011 213 - Lenovo ThinkPad L520 | (German) User Guide - Page 234
für Funkfrequenzen angegeben sind, geht Lenovo davon aus, dass bei der es zu gefährlichen Interferenzen mit anderen Einheiten oder Services kommen kann. Wenn Sie nicht sicher sind, ob UltraConnect-Antennen für drahtlose Verbindungen Die ThinkPad-Modelle verfügen zur Sicherstellung eines - Lenovo ThinkPad L520 | (German) User Guide - Page 235
lenovo.com/support. Gehen Sie wie folgt vor, um die ThinkPad Regulatory Notice auf der Website anzuzeigen: 1. Rufen Sie im Internet die Adresse http://www.lenovo.com/support auf. 2. Klicken Sie auf den Abschnitt Support & downloads (Unterstützung und Downloads den ThinkPad L420, L421 und instructions, - Lenovo ThinkPad L520 | (German) User Guide - Page 236
determined by turning the equipment off and on, the user is encouraged to try to correct the interference by one or or service representative for help. Lenovo is not responsible for any radio or television interference caused by using other than specified or recommended cables and connectors or by - Lenovo ThinkPad L520 | (German) User Guide - Page 237
rung nach Paragraf 5 des EMVG ist die Lenovo (Deutschland) GmbH, Gropiusplatz 10, D-70563 Stuttgart. Informationen in Hinsicht EMVG Lenovo Produktservice in Taiwan Zusätzliche Hinweise zur Verwendung von Einheiten Weitere Informationen zur Verwendung von Einheiten erhalten Sie in der ThinkPad - Lenovo ThinkPad L520 | (German) User Guide - Page 238
Wenn Ihr Computer ohne die ThinkPad Regulatory Notice geliefert wurde, können Sie sie auf der folgenden Website abrufen: http://www.lenovo.com/support. Weitere Informationen und Anweisungen finden Sie im Abschnitt „Hinweise zur Verwendung drahtloser Verbindungen" auf Seite 215. 218 Benutzerhandbuch - Lenovo ThinkPad L520 | (German) User Guide - Page 239
, for the collecting, reuse, and recycling of disused computers and monitors. For details, visit the Lenovo Web site at www.ibm.com/jp/pc/service/recycle/pcrecycle/. Gemäß des Law for Promotion of Effective Utilization of Resources (Gesetz zur Förderung der effektiven Nutzung von Ressourcen) begann - Lenovo ThinkPad L520 | (German) User Guide - Page 240
computer and need to dispose of a battery pack, contact the proper person in Lenovo sales, service, or marketing, and follow that person's instructions. You also can refer to the instructions at www.ibm.com/jp/pc/environment/recycle/battery/. If you use a Lenovo notebook computer at home and need to - Lenovo ThinkPad L520 | (German) User Guide - Page 241
ügbaren Produkte und Services sind beim Lenovo Ansprechpartner erhältlich. Hinweise auf Lenovo Lizenzprogramme oder andere Lenovo Produkte bedeuten nicht, dass nur Programme, Produkte oder Services von Lenovo verwendet werden können. Anstelle der Lenovo Produkte, Programme oder Services können auch - Lenovo ThinkPad L520 | (German) User Guide - Page 242
: Access Connections Active Protection System Lenovo Rescue and Recovery ThinkPad ThinkVantage TrackPoint UltraNav UltraConnect AMD, Ländern. Bing, Microsoft, Windows und Windows Vista sind Marken oder eingetragene und Services können Marken oder Servicemarken anderer Unternehmen sein - Lenovo ThinkPad L520 | (German) User Guide - Page 243
- Lenovo ThinkPad L520 | (German) User Guide - Page 244
Teilenummer: Printed in (1P) P/N: - Lenovo ThinkPad L520 | (German) User Guide - Page 245
**
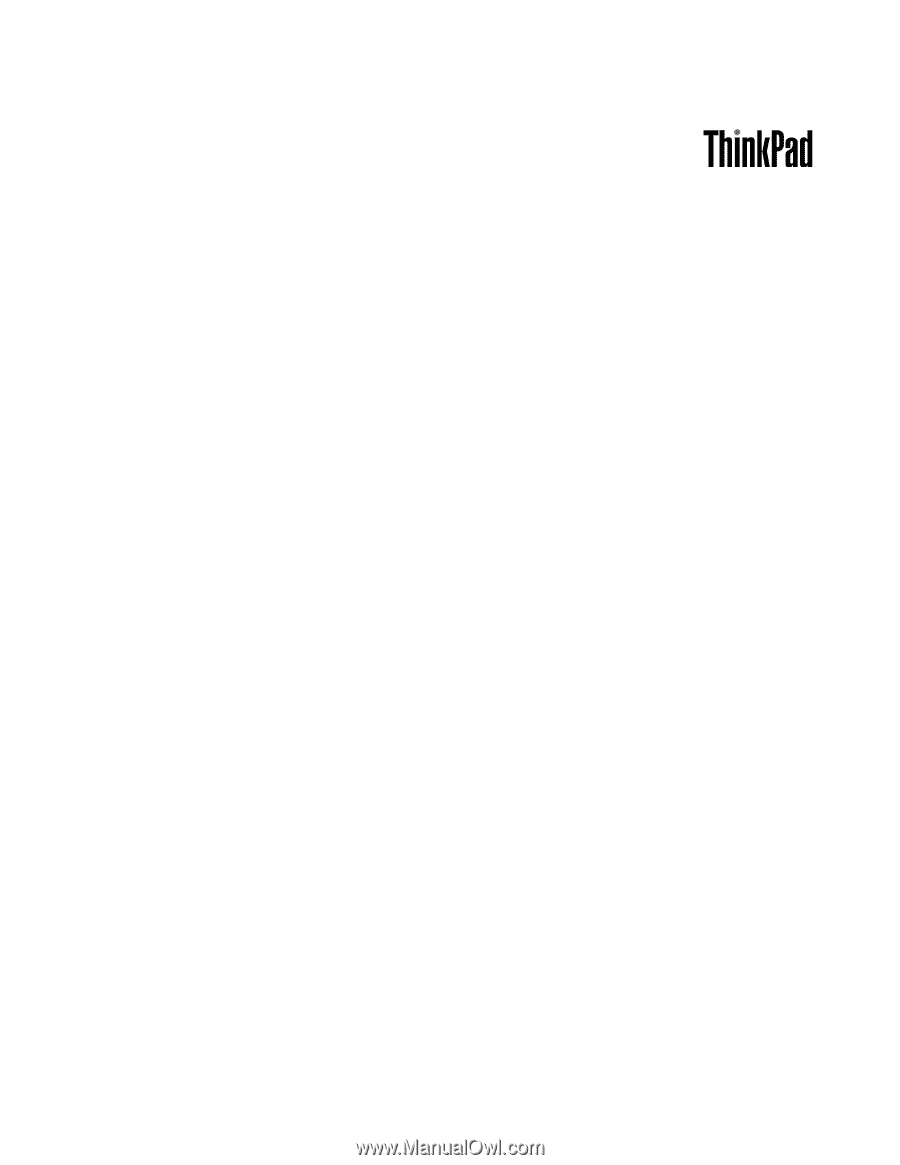
Benutzerhandbuch
ThinkPad L420, L421 und L520