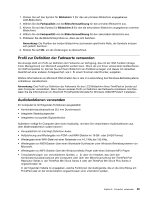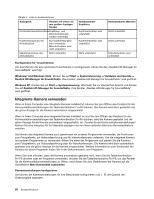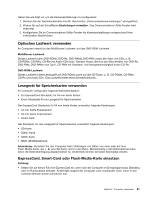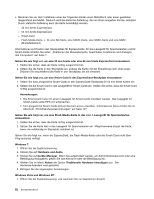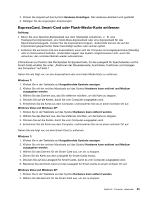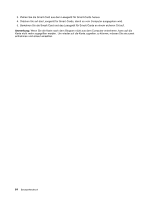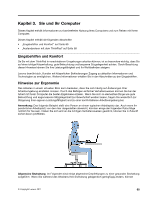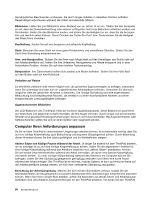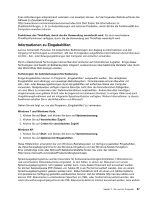Lenovo ThinkPad L520 (German) User Guide - Page 83
ExpressCard, Smart-Card oder Flash-Media-Karte entfernen
 |
View all Lenovo ThinkPad L520 manuals
Add to My Manuals
Save this manual to your list of manuals |
Page 83 highlights
2. Klicken Sie doppelt auf das Symbol Hardware hinzufügen. Der Hardware-Assistent wird gestartet. 3. Befolgen Sie die angezeigten Anweisungen. ExpressCard, Smart-Card oder Flash-Media-Karte entfernen Achtung: • Bevor Sie eine Speicher-ExpressCard aus dem Steckplatz entnehmen, z. B. eine Flashspeicher-ExpressCard, eine Solid-State-ExpressCard oder eine ExpressCard für das Speicherkartenlesegerät, müssen Sie die ExpressCard stoppen. Andernfalls können die auf der ExpressCard gespeicherten Daten beschädigt werden oder verloren gehen. • Entfernen Sie auf keinen Fall eine ExpressCard, wenn sich der Computer im Energiesparmodus (Standby) oder im Ruhezustand befindet. Andernfalls reagiert das System möglicherweise nicht, wenn Sie versuchen, den normalen Betrieb wieder aufzunehmen. Informationen zur Position des Steckplatzes für ExpressCards, für das Lesegerät für Speicherkarten und für Smart-Cards erhalten Sie unter: „Positionen der Steuerelemente, Anschlüsse, Funktionen und Anzeigen des Computers" auf Seite 1. Gehen Sie wie folgt vor, um eine ExpressCard oder eine Flash-Media-Karte zu entfernen: Windows 7: 1. Klicken Sie in der Taskleiste auf Ausgeblendete Symbole anzeigen. 2. Klicken Sie mit der rechten Maustaste auf das Symbol Hardware kann entfernt und Medium ausgegeben werden. 3. Wählen Sie das Element aus, das Sie entfernen möchten, um die Karte zu stoppen. 4. Drücken Sie auf die Karten, damit Sie vom Computer ausgegeben wird. 5. Entnehmen Sie die Karte aus dem Computer, und bewahren Sie sie an einem sicheren Ort auf. Windows Vista und Windows XP: 1. Klicken Sie in der Taskleiste auf das Symbol Hardware kann entfernt werden. 2. Wählen Sie das Element aus, das Sie entfernen möchten, um die Karte zu stoppen. 3. Drücken Sie auf die Karten, damit Sie vom Computer ausgegeben wird. 4. Entnehmen Sie die Karte aus dem Computer, und bewahren Sie sie an einem sicheren Ort auf. Gehen Sie wie folgt vor, um eine Smart-Card zu entfernen: Windows 7: 1. Klicken Sie in der Taskleiste auf Ausgeblendete Symbole anzeigen. 2. Klicken Sie mit der rechten Maustaste auf das Symbol Hardware kann entfernt und Medium ausgegeben werden. 3. Wählen Sie das Element für die Smart-Card aus, um sie zu stoppen. 4. Ziehen Sie die Karte aus dem Lesegerät für Smart-Cards heraus. 5. Drücken Sie auf das Lesegerät für Smart-Cards, damit es vom Computer ausgegeben wird. 6. Bewahren Sie die Smart-Card und das Lesegerät für Smart-Cards an einem sicheren Ort auf. Windows Vista und Windows XP: 1. Klicken Sie in der Taskleiste auf das Symbol Hardware kann entfernt werden. 2. Wählen Sie das Element für die Smart-Card aus, um sie zu stoppen. Kapitel 2. Computer verwenden 63