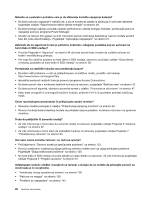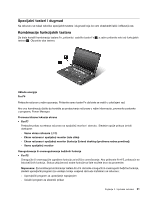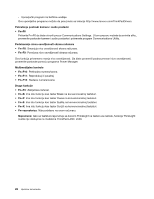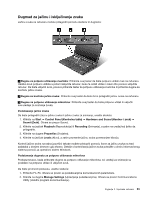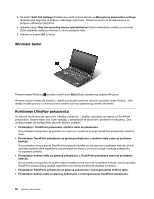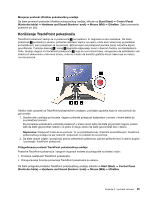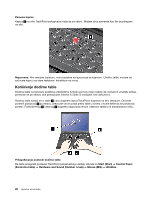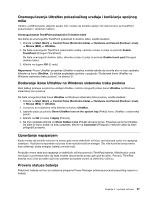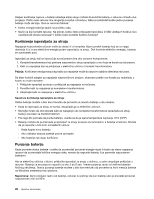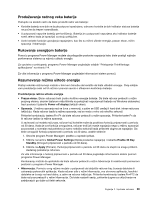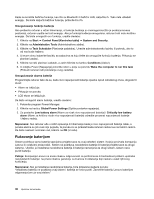Lenovo ThinkPad L530 (Serbian Latin) User Guide - Page 43
Korišćenje TrackPoint pokazivača, Control Panel
 |
View all Lenovo ThinkPad L530 manuals
Add to My Manuals
Save this manual to your list of manuals |
Page 43 highlights
Menjanje postavki UltraNav pokazivačkog uređaja Da biste promenili postavke UltraNav pokazivačkog uređaja, kliknite na Start (Start) ➙ Control Panel (Kontrolna tabla) ➙ Hardware and Sound (Hardver i zvuk) ➙ Mouse (Miš) ➙ UltraNav. Zatim promenite postavke po želji. Korišćenje TrackPoint pokazivača TrackPoint pokazivač sastoji se iz pokazivača 1 na tastaturi i tri dugmeta na dnu tastature. Da biste pokazivač 5 pomerali po ekranu, pritisnite neklizeću kapicu na njemu u bilo kom smeru koji je paralelan sa tastaturom; sam pokazivač se ne pomera. Brzina kojom se pokazivač pomera zavisi od jačine kojom ga pritisnete. Funkcije desnog 2 i levog 4 dugmeta odgovaraju levom i desnom tasteru na standardnom mišu. Srednje dugme na TrackPoint pokazivaču 3 , koje se zove klizna traka, omogućava da prelistavate veb stranice ili dokumente u bilo kom smeru, a da ne morate da koristite grafičke klizne trake koje se nalaze na ivici prozora. Ukoliko niste upoznati sa TrackPoint pokazivačkim uređajem, pročitajte uputstva koja će vam pomoći da ga koristite. 1. Stavite ruke u položaj za kucanje i lagano pritisnite pokazivač kažiprstom u smeru u kome želite da se pokazivač pomeri. Za pomeranje pokazivača, pritisnite pokazivač u smeru izvan sebe da biste ga pomerili nagore, prema sebi da biste ga pomerali nadole i na jednu ili drugu stranu da biste ga pomerali levo i desno. Napomena: Pokazivač može da se pomera. To ne predstavlja kvar. Prekinite sa korišćenjem TrackPoint pokazivačkog uređaja na par sekundi i pokazivač će prestati da se pomera. 2. Da biste obavili odabir i povlačenje prema softverskim zahtevima, palcem pritisnite levo ili desno dugme i pomerajte TrackPoint pokazivač. Prilagođavanje postavki TrackPoint pokazivačkog uređaja Postavke TrackPoint pokazivača i njegovih dugmadi možete da prilagodite na sledeći način: • Promena osetljivosti TrackPoint pokazivača. • Omogućavanje funkcije pomeranja TrackPoint pokazivača po ekranu. Da biste prilagodili postavke TrackPoint pokazivačkog uređaja, kliknite na Start (Start) ➙ Control Panel (Kontrolna tabla) ➙ Hardware and Sound (Hardver i zvuk) ➙ Mouse (Miš) ➙ UltraNav. Poglavlje 2. Upotreba računara 25