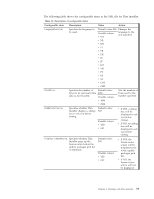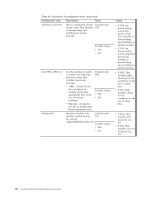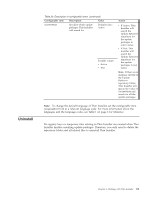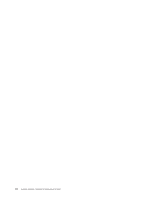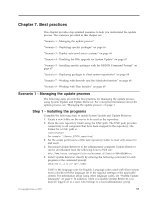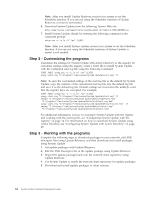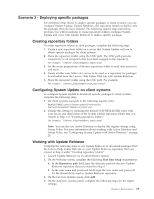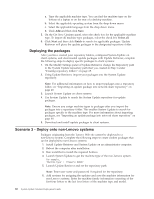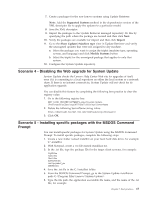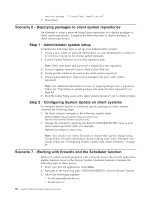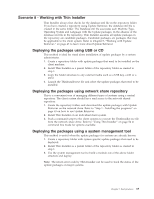Lenovo ThinkPad L540 (English) System Update 3.14 Deployment Guide - Page 70
Step 2 - Customizing the programs, Step 3 - Working with the programs, Active Directory
 |
View all Lenovo ThinkPad L540 manuals
Add to My Manuals
Save this manual to your list of manuals |
Page 70 highlights
Note: After you install Update Retriever, restart your system to set the Scheduler function. If you are not using the Scheduler function of Update Retriever, a restart is not needed. 6. Download System Update from the following Lenovo Web site: http://www.lenovo.com/support/site.wss/document.do?lndocid=TVAN-ADMIN#tvsu 7. Install System Update silently by entering the following command at the command prompt: setup.exe -s -a /s /v" /qn" /L1033 Note: After you install System Update, restart your system to set the Scheduler function. If you are not using the Scheduler function of System Update, a restart is not needed. Step 2 - Customizing the programs Customize the settings for System Update with Active Directory or the registry. To customize settings using the registry, create a batch file to install System Update with the configured start.reg file using the following command: START /WAIT setup.exe -s -a /s /v" /qn" /L1033 xcopy start.reg "C:\Program Files\Lenovo\System Update\start.reg" /Y Note: To save the customized settings of the start.reg file as the default for System Update, copy the contents of the customized start.reg file into the default.reg file and save it as the default.reg file. Default settings are restored in the unlikely event that the registry keys are corrupted. For example, START /WAIT setup.exe -s -a /s /v" /qn" /L1033 xcopy start.reg "C:\Program Files\Lenovo\System Update\start.reg" /Y rename "C:\Program Files\Lenovo\System Update\Default\default.reg" "C:\Program Files\Lenovo\System Update\Default\default.reg.bak" xcopy start.reg "C:\Program Files\Lenovo\System Update\Default\start.reg" /Y rename "C:\Program Files\Lenovo\System Update\Default\start.reg" "C:\Program Files\Lenovo\System Update\Default\default.reg" For additional information on how to customize System Update with the registry and working with the start.reg file, see "Configuring System Update with the registry" on page 14. For information on how to customize System Update using Active Directory, see "Configuring System Update with Active Directory" on page 28. Step 3 - Working with the programs Complete the following steps to download packages to your network, edit XML descriptor files using Update Retriever, and then download and install packages using System Update: 1. Get update packages with Update Retriever. 2. Edit the XML Descriptor file of the update package using Update Retriever. 3. Import the update packages back into the network share repository using Update Retriever. 4. Use System Update to search the network share repository for update packages. 5. Download and install update packages to client systems. 64 System Update Solution Deployment Guide